Using Design Line, you can create template designs that are used consistently throughout the drawing or tracing of the underlay. Design Line templates can save time when a number of products are required to be filled together. These typical arrangements can be stored for future use when using Design Lines. The following examples describe how to create a Design Line template.
Example: End of Line Terminal
The following example describes how to create a Design Line template that can be used for drawing multiple branch runs that are identical; for example, branch shoe, rectangular straight, taper and supply grill. This example uses an HVAC Supply service type.
-
The first step in creating a Design Line template is to create the first Design Line, with components, and is ready for saving. This Design Line can additionally contain equipment items attached onto the line.

- Once the Design Line with components is ready for saving, on the Service Pallet, in the Design Line drop-down menu, click Template
 Save.
Save. 
- Select the location on the Design Line where the insertion point is to be. This allows selection of the Design Line in which the user must select the insertion point to be saved for when inserting.
- On the Save As Template dialog, provide a name for referencing this Design Line template (for example , "Supply Branch").

- If you want this Design Line template to be available for all services, click the Make available across services option at the bottom of this dialog. For more information, see Filtering Design Line Templates.
- Click OK to save this Design Line as a template.
This Design Line has now been saved as a template for later use.
Example: Pump Connection
The following example describes how to create a Design Line template that consists of an Isolating Valve, Strainer, Pressure Test Gauge with Threaded Reducing Stab In, and a Flex Connection, all with PN16 flange connectivity in 150mm Steel. The service used is LTHW Flow.
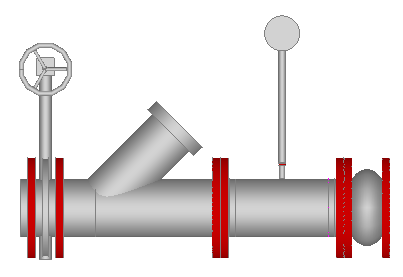
- From within the 3D viewer, selecting the items from the service lets you add the objects using the Attacher arrow. Add each item in the order required, similar to what is shown in the above diagram.
Tip: Draw a length of pipe and use Takeoff as Cut in for each of the inline equipment items.
- Using the REVDESIGN command, this can convert the objects into a single Design Line run.
- Select all the components that were drawn with the Attacher, and then type REVDESIGN into the 3D Viewer.
- When prompted, click to specify the location where the source of the flow is to be placed.
The objects are converted into a small Design Line run.

- Verify that the objects have been converted successfully by removing the 3D objects and then double clicking the Design Line to make it active.
- Select Fill in 3D . Using button placement, add any additional objects onto the Design Line, ensuring they have the correct size available, and a valid button code for filling.
- The placement of the nodes may cause overlap when the item is filled in 3D. While the Design Line is active, click Node
 Terminals. This details the properties of each node placed onto the active line.
Terminals. This details the properties of each node placed onto the active line. - In order for nodes to be automatically re-positioned, we can categorize them as Moveable Nodes. Selecting the components required, in this example the valves, and setting the drop-down option for Moveable to Yes. On re-calculation and re-fill, the valves will automatically re-position.

Storing and Using the Design Line Template
- Once the Design Line with components is ready for saving, and is loaded with equipment nodes, click Template
 Save.
Save. 
- Select the location on the Design Line for the insertion point. This will allow selection of the template line for picking an insertion point for where to position during the takeoff process.
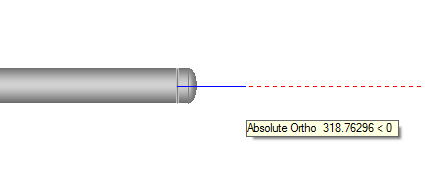
- Provide a name for this Design Line template; for example, "Pump Connection".

- If you want this Design Line template to be available for all services, click the Make available across services option at the bottom of this dialog. For more information, see Filtering Design Line Templates.
- Click OK.
The Design Line template has now been saved, and can be used later.
- When drawing a Design Line and there is a requirement to use the template previously stored and saved, at the point of insertion, select Template
 Insert from the Design Line menu options.
Insert from the Design Line menu options. 
The dialog for selecting the template displays.
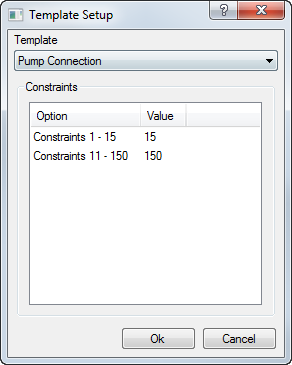
- In the Template drop-down list, select the previously stored template wanting to be used for the insertion. In this example, "Pump Connection".
Constraints of the lines contained within the template are listed and are available for changing. The drop-down values contain the Design Line constraints the line was originally using.
- Click OK to confirm.

- If you are using a template that is to be used multiple times, there is no need to insert each time. Instead, you can simply left-click multiple times to specify the location where the insertion points needs to be while still applying the template to that Design Line.
- Right-click to end the command.

- Using the Fill In 3D option, you are able to view the resulting fill.

This example of a Flow Pump connection is now ready for the Pump placement, which in turn overrides the Cap Ends that Dynamic Fill introduces as you draw. You can then create a similar template for the other side of the Pump, Flex Connection, Test point, Non-Return Valve, for example.
Creating and saving both these templates allows quick access to the arrangement at takeoff, saving time and keeping consistency on spacings, product used, and so on.
Design Line templates can be used on many common scenarios, not just the examples described above.