The Numpad feature lets you create custom number pads, referred to as Numpads. This feature can help speed up the process of entering numerical data, such as typical part sizes.
Displaying the Numpad
To display the Numpad:
- Display the NumPad dialog using any of the following methods:
- In CADmep, at the command line, type NUMPAD, and then press Enter.
- In ESTmep or CAMduct, in the Utility Bar, click Use NumPad, or press Shift+CTRL+C to display the console window, and enter NUMPAD into the console window.
The NUMPAD command acts as a toggle that enables (displays) the Numpad or disables (closes) it.The default Numpad is shown below.
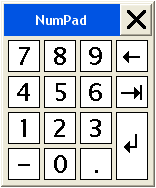
Creating New Numpads
The image below shows a sample Numpad that contains custom numbers for numerical entry, and is named 'NumPad2'.
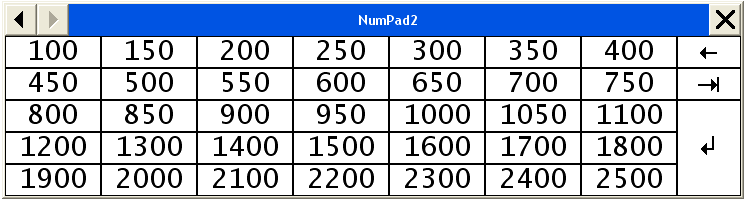
To create a new Numpad:
- While the NumPad dialog is displaying, type EDITNUMPAD (at the command line in CADmep, or in the console window in ESTmep or CAMduct) to display the Numpad Editor dialog.
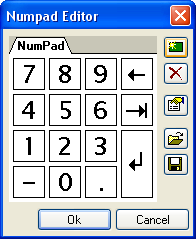
The Numpad Editor options are described below:

New Creates a new layout tab 
Delete Deletes an existing layout tab 
Rename Displays the Keypad Properties dialog Open Open pre-saved *.KPL (KeyPad Layout files) 
Save Save the selected Keypad Layout as *.KPL (KeyPad Layout files) - Click the New icon
 to create a new Numpad.
to create a new Numpad.
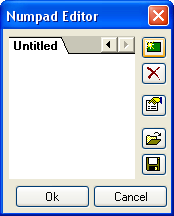
-
Click the Rename button
 to display the Keypad Properties dialog.
to display the Keypad Properties dialog.
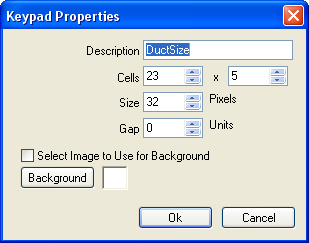
- Enter a Description, or name, for this Numpad. This example uses the name "DuctSize".
- Enter the number of Cells for the Numpad: 23 x 5 (columns x rows)
- For Size, use the default 32 Pixels. This sets the size of an individual cell.
- Use the default Gap at 0 (Cell gap size).
- If you wish to use a background image check the B check box:
Custom *.BMP image files may be used. The size depends on the number of cells in the Numpad i.e. if each cell is 32x32 pixels, and the number of cells is 23x5, then a *.BMP image of 736x160 pixels is required.
Note: The Keypad properties for a given Numpad can be changed at anytime. This enables you to change the number of cells to allow the addition or removal of buttons. - Click OK.
The Numpad Editor dialog displays with the new Numpad "DuctSize" tab selected.
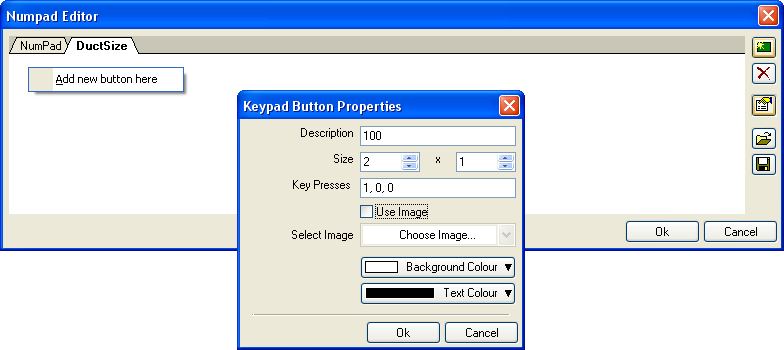
Adding the Keypad Buttons
The first button added will represent the numerical input of "100".
-
Right-click any part of the blank area, and select Add New Button Here to display the Keypad Button Properties dialog.
- Enter a Description of 100.
- Enter the Size of 2 x 1 (64x32 Pixels).
- Left-click in the
Key Presses box (the cursor should be present, ready to record the relevant keyboard input).
Note: The keyboard Number Pad cannot be used for the recording of key presses.
- Enter 100, you should now see "1,0,0" as shown in the image above .
- Use Image option: Leave un-checked to use the Description field as the default button image.
Check the box to use one of the preset images or select Choose Image to import your own (*.BMP).
Other button options:
- Background Color - Select the background color for the button
- Text Color - Select the text color for the button
- Click OK to add the button.
You can now drag and drop the button to the desired position on the tab, as shown below. Repeat the process to add the remaining buttons.
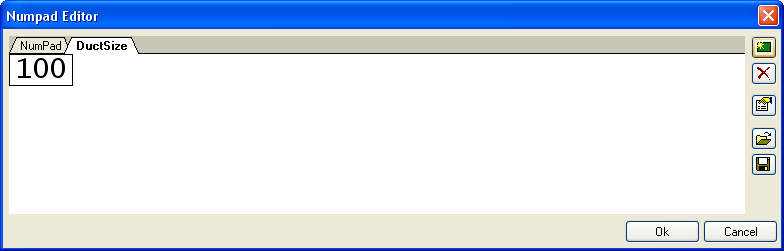
- Once complete, click OK on the Numpad Editor dialog. Remember you can change the size of the NumPad at any time via the Keypad Properties dialog.
Although the Numpads are stored by the program, you may want to use the Numpad Editor Save option to generate KeyPad Layout files for use on other systems or as backup.