SteeringWheels, also known as wheels, are menus that provide access to 2D and 3D navigation commands from a single command. These menus are called tracking menus, which means that they follow your cursor.
SteeringWheels combine many of the common navigation commands into a single interface. They are specific to the context from which you view a model.
Wheels come in several varieties, in full and mini sizes:
Full Wheels
Full Navigation Wheel:
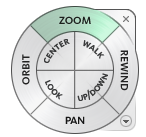
View Object Wheel:
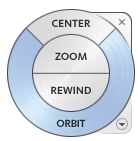
Tour Building Wheel:
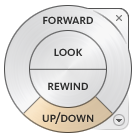
Mini Wheels
Mini Full Navigation Wheel:

Mini View Object Wheel:

Mini Tour Building Wheel:

Using Wheels
To use a wheel command:
- Click and hold on a wedge to activate the navigation command.
- Drag to reorient the current view.
- To end the command and resume visibility of the wheel, release the wedge
Wheel Commands
Center
Use the Center command to point to the center of the current view of a model. To find the center, drag the cursor over the model. A sphere indicates that the point below the cursor is the center of the current view of the model. When you release the mouse button, the model is centered on the sphere.
The point defined by the Center command provides a focal point for the Zoom command and a pivot point for the Orbit command.
Up/Down
Unlike the Pan command, you can use the Up/Down command to adjust the height of the current viewpoint along the Z axis of the model. To adjust the vertical elevation of the current view, drag up or down. As you drag, the current elevation and the allowed range of motion displays on a graphical element called the Vertical Distance indicator.
The Vertical Distance indicator has two marks that show the highest (Top) and lowest (Bottom) elevation possible for the view. While changing the elevation with the Vertical Distance indicator, the bright orange indicator shows the current elevation. The dim orange indicator shows the previous elevation.
Forward
You can use the Forward command to change the magnification of the model. It increases or decreases the distance between the current point of view and the pivot point. The position of the pivot point limits the distance that you can move forward or backward.
In orthographic views, the Forward command is limited to the distance between the current position and the pivot point. In perspective views, it is not limited, allowing you to move the cursor through the pivot point.
To adjust the distance between the current point of view and the pivot point, use the Drag Distance indicator. The Drag Distance indicator has two marks on it that show the start and destination distances from the current point of view. The orange position indicator shows the current traveled distance. Slide the indicator forward or backwards to decrease or increase the distance towards the pivot point.
Look
With the Look command, you can rotate the current view vertically and horizontally. When rotating the view, your line of sight rotates about the current eye position, like turning your head. The Look command is comparable to you standing in a fixed location, and looking up or down while turning your head left or right.
When using the Look command, adjust the view of the model by dragging the cursor. As you drag, the cursor changes to the Look cursor and the model rotates around the location of the current view.
Orbit
Use Orbit to change the orientation of a model. The cursor changes to the Orbit cursor. You drag the cursor to rotate the model around a pivot point, while the view remains fixed.
Pan
drag the pointing device to move the model in the desired direction. For example, drag upward to move the model up. Drag downward to move the model down. When the Pan command is active, the Pan cursor (a four-sided arrow) displays.
In a 3D context, primarily when using 3D Steering Wheels, Pan dollies the camera left and right. In a 2D context, Pan scrolls the view. If you use Pan with an active view on a sheet, Pan scrolls the sheet view, not the active view on the sheet.
Rewind
Use Rewind to revert to previous views saved to the navigation history as you reorient the model.
The navigation history holds a representation of the previous views of the model, along with a thumbnail image. A separate navigation history is maintained for each window, until you close the window. Rewind navigation history is view-specific, and is not saved between sessions.
On the wheel, click Rewind and hold to display the Rewind History panel. Then scroll through the views in the navigation history. To restore a previous view, drag the bracket to the left in the Rewind History panel.
Walk
With the Walk command, you can navigate through a model as if you were walking through it. After you start Walk, the Center Circle icon displays near the center of the view. The cursor display changes to a series of arrows. To walk through the model, drag in any direction.
Zoom
Use Zoom to change the magnification of a model.