Generate a Spiral toolpath
On the Manufacture workspace toolbar, click Milling > 3D > Spiral.
The Spiral dialog opens.
On the Tool tab, click Select to pick a tool. If you have not created a tool to use, In the left panel of the dialog, from the Fusion Library, pick a tool from the Sample Tools library.
Tip: Bull-nosed and ball type end mills are best suited for the Spiral finishing toolpath.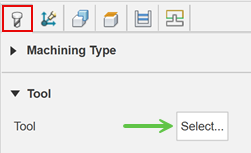
On the Geometry tab, you may contain the toolpath area with a Machining Boundary and then select the edges, or a sketch that represents the area to be machined. If no selection is made, the entire model will be evaluated for machining within the defined Stock box.
Select the Center Point of the Spiral toolpath. Select a sketch point or the vertex of any edge.
 Note: Shown with two boundaries and center points, for two different toolpaths. Generally you would only use one boundary and one center point per operation.
Note: Shown with two boundaries and center points, for two different toolpaths. Generally you would only use one boundary and one center point per operation.To engage the toolpath to the full extents of the boundary or surface edge, enable the Contact Point Boundary parameter.
On the Passes tab, set the Stepover to the cut spacing. A smaller distance will create a smoother surface finish.
Optional steps:
To control the Stepover value automatically based on the desired surface finish, enter a Cusp Height value.
To control the order of the cuts use the Inside/Outside Direction parameters.
To exclude a section at the center of the spiral, enter a radius value in the Inner Limit parameter.
To limit the outer edge of the spiral, enter a radius value in the Outer Limit parameter.
To reduce the NC program size, enable Smoothing.
To control the edge roll over amount, go to the Geometry tab, enable and adjust the Slope angle parameters.
Click OK.
The toolpath is generated.

Shown as two completely different toolpath operations.