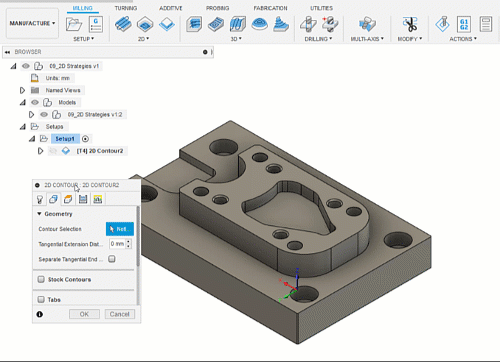Warnings and errors reference
After generating a toolpath in the Manufacture workspace, the toolpath may sometimes get marked with a warning symbol. The yellow exclamation symbol indicates that a toolpath was generated successfully but with one or more warnings.
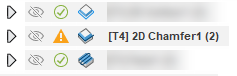
If a toolpath requires regenerating, the toolpath gets marked with an error symbol that appears as a red exclamation mark to let you know the toolpath is out of date.
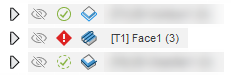
Warning example
When a warning appears, to see what the warning is, double-click the yellow triangle exclamation mark.
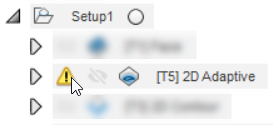
In the image below, the 2D Adaptive toolpath cannot machine the selected areas because there is not enough room for a Ramp with the given settings.

This displays the following warning in the Log:
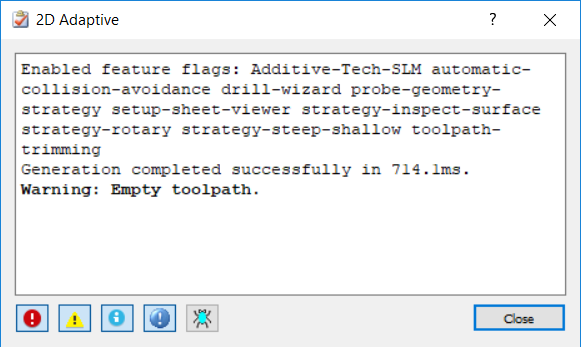
The Ramp settings are:
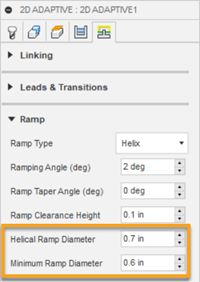
The illustration below shows how having a Minimum Ramp Diameter of 0.6 in and a tool diameter of 0.375 in means there is no room for the tool to ramp into the cutting move.
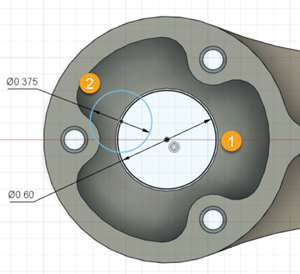
1 - Minimum Ramp Diameter
2 - Tool diameter
The illustration below shows how changing the Minimum Ramp Diameter to 0.3 in and a tool diameter of 0.375 in means there is more room for the tool to ramp into the cutting move without colliding into the part.
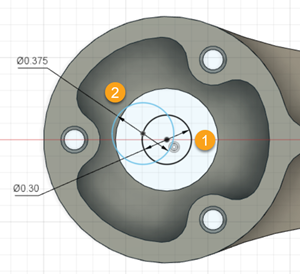
1 - Minimum Ramp Diameter
2 - Tool diameter
After changing the Minimum Ramp Diameter, there is no longer an empty toolpath:
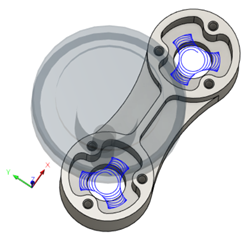
Hide warnings
If you decide that a warning for an operation does not require further attention, you can choose to hide the warning from the Browser, to allow you to focus on other warnings or errors. The warning remains hidden until the operation is regenerated. Errors always remain visible.
In the Browser, click the warning icon to view the warning in the log.
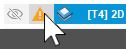
Select the Hide warnings checkbox.
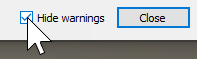 Note: You can still view the warnings by right-clicking the operation in the Browser and selecting Show Log.
Note: You can still view the warnings by right-clicking the operation in the Browser and selecting Show Log.
Error example
Most of the time, a toolpath gets out of date because the geometry it is referencing has been changed.
In the animation below, a toolpath is created by referencing some geometry as the Contour Selection and then that geometry is changed, which causes the toolpath to go out of date. The toolpath is regenerated and the new geometry is automatically referenced.
To regenerate a toolpath, right-click the toolpath and select Generate.