Task Manager reference
The main interface for controlling toolpath generation.
Manufacture > Manage > Task Manager ![]()
Calculating Toolpaths in the background
You can continue working while Fusion generates toolpaths in the background. The main interface for controlling toolpath generation is the Task Manager.
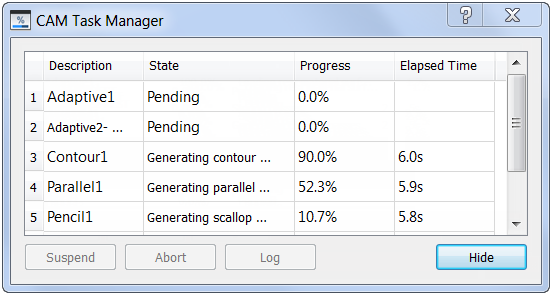
The Task Manager with multiple operations running simultaneously on a quad-core system.
By default, the Task Manager blocks the rest of the user interface. This allows all CPU resources to be used by the kernel, since the rest of Fusion is inactive. However, if you do not wish to wait for the generation to complete, simply click the Hide button in the dialog. This allows you to continue working while the toolpath is still being calculated in the background.
You can monitor the generation directly from the Browser. The status and progress of each operation being recalculated is displayed in the Browser with square brackets after the operation name.
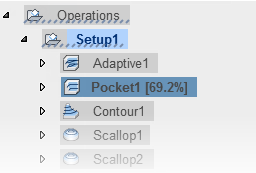
Progress in the Browser.
Observe that the toolpath preview on the model is updated as the toolpath is generated. This allows you to abort an operation early on if something is set up incorrectly (such as a wrong tool view, stepdown, or boundaries), instead of waiting for the entire toolpath to generate and then realize that you have to start over.
You can abort a generating operation by right-clicking the operation in the Task Manager and choosing Abort from the pop-up context menu:
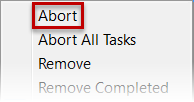
Aborting a task.
From any tab on the toolbar, select Manage > Task Manager ![]() to show the Task Manager as in non-modal (or modeless) mode.
to show the Task Manager as in non-modal (or modeless) mode.
When the Task Manager is shown in this way, regeneration tasks are automatically started in the background, and you never have to click the Hide button to continue working.
Simultaneous tasks (concurrency)
When regenerating multiple tasks, Fusion automatically starts a number of jobs simultaneously. These jobs correspond to the number of CPU cores in your system, since this normally gives the best performance. Should you wish to change this behavior, you can do so by right-clicking on the task list and choosing a different Concurrency setting.
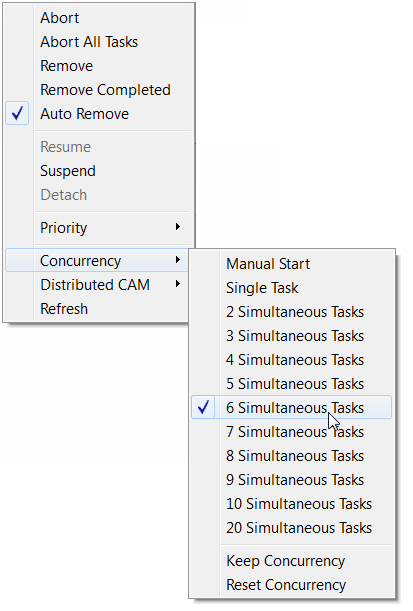
Changing the number of simultaneous tasks.
Fusion obeys this limit when starting tasks automatically, but you can always start additional tasks manually, by clicking the Resume button in the Task Manager dialog. This is useful when you have a number of larger tasks running, but have created additional tasks that you wish to calculate right away and not wait for the already running tasks to complete.
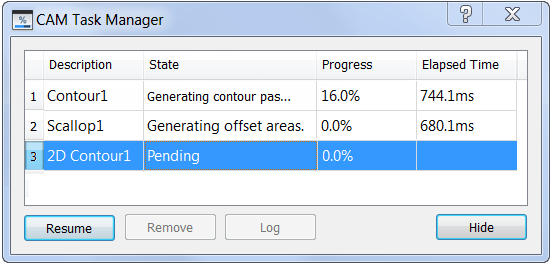
Forcing a pending task to start.
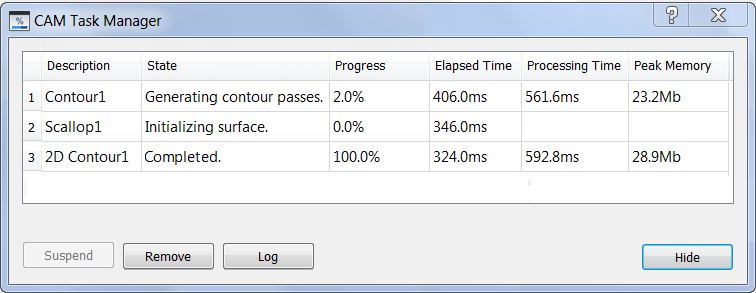
The 2D Contour task is completed ahead of the 3D tasks.
Notice from the screen images shown that additional columns are visible - Processing Time and Peak Memory. These, and additional options, can be enabled by right-clicking over one of the visible column headers.
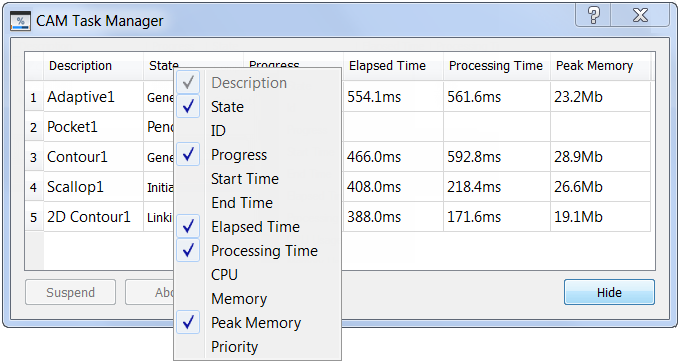
Selecting visible columns in the task list.
Elapsed time vs. processing time
The Elapsed Time is the time between when a task starts calculating and when it completes. This is also known as the wall clock time. Note that this time can vary quite a bit depending on what other tasks the PC is performing - including tasks in other applications.
The Processing Time - also known as CPU time - is a measure of how much time was actually spent on the task by the CPU(s). The time is in relation to a single CPU core, and as a result - if you have multiple CPU cores, you can see processing times higher than the actual elapsed time. On a dual-core system, the theoretical maximum is thus a processing time twice as high as the elapsed time. In practice, this maximum is seldom reached since the processing time does not include time spent in other tasks (including preparing the task, and time spent in the main application). For the same reason, the processing time will always be lower than the elapsed time on a single core system.