Compare and Edit reference
Compare and Edit can be applied to multiple Setups or toolpath operations.
In the Manufacture workspace Browser, select multiple Setups or toolpath operations, by holding down the Ctrl key while clicking on an individual item. You can also select a range by selecting the first item, holding down the Shift key and select the last item.
View their contents in a single dialog. With multiple items selected in the Browser, right-click over the top and choose Compare and Edit as shown in the following image.
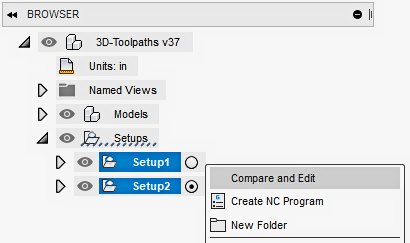
Shown with two Setups selected, Compare and Edit is selected from the pop-up menu.
This opens the Compare and Edit dialogand lists all the parameters, shown on separate lines. Each of the selected operations are shown in their own column. The Edit All column allows you to see if all the settings for a parameter contain the same value, if they are different, or if they are not-editable.
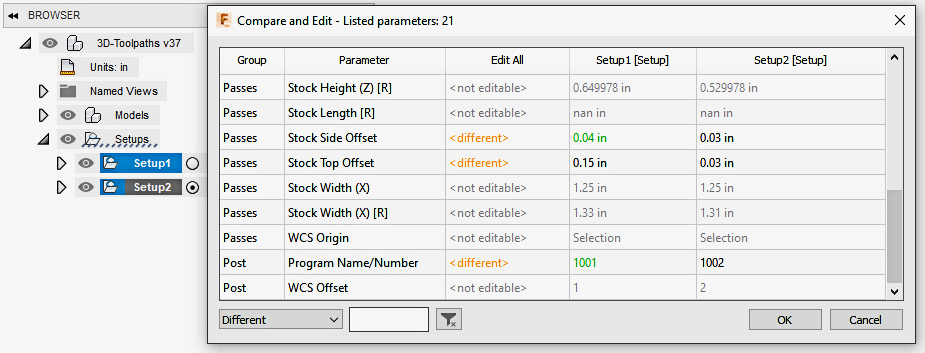
Compare and Edit applied to Setups.
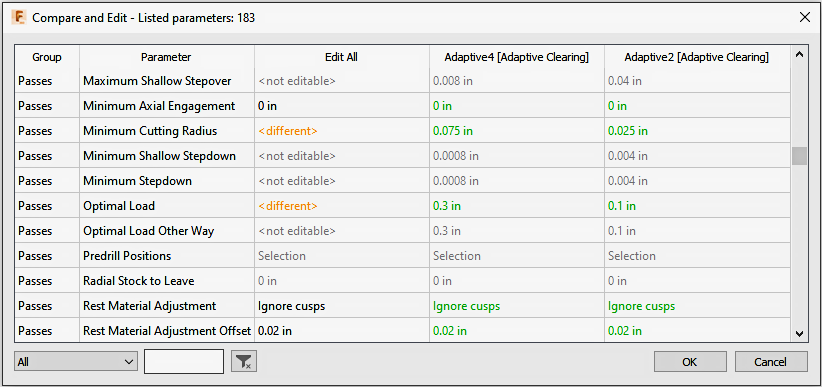
Compare and Edit applied to toolpaths.
By clicking on any of the editable values in the column for an operation, or in the Edit All column, you can change the value. Clicking OK prompts you to confirm your changes and then saves the values which then regenerates the affected operation(s).
Tool settings can not be altered in Compare and Edit. Access the Tool Library after exiting the Compare and Edit to make any changes to the tools.
Filter controls
There are an number of parameters visible in the selected operations. If you are looking for a specific parameter you can use the Filters shown in the lower left of the dialog. The default is to display All the parameters.
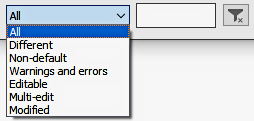
- Different Only parameters where the value for an operation differs from one or more of the other operations.
- Non-default Parameters where the values have been changed from the default value.
- Warnings and errors Parameters where the entered value has caused a warning or error. In addition, clicking OK shows any error messages.
- Editable Parameters which can currently be changed, i.e. not parameters that are disabled or read-only.
- Modified Parameters that have had their value changed inside the Compare and Edit dialog.
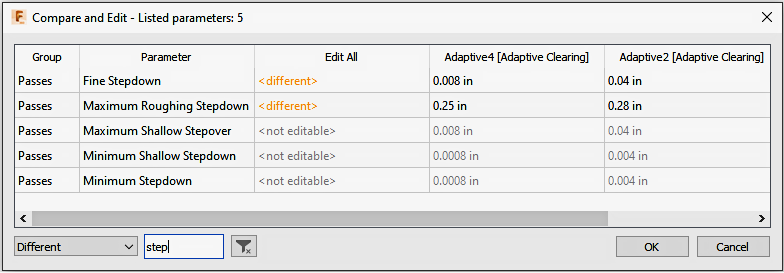
Showing parameters that are Different and contain the word step.
Clicking the icon next to the text box will clear the current filter and reset to the All filter.
Colors and Highlights
To make it easier to distinguish the different parameters states, the parameter values and rows are colored and highlighted depending on their state.
 Value is default - Text is colored green
Value is default - Text is colored green
 Value is non-default - Text is colored black
Value is non-default - Text is colored black
 Modified - Bold and colored blue
Modified - Bold and colored blue
 Disabled or read-only - Grey
Disabled or read-only - Grey
 Different - Orange hash (stripes). The Edit All column shows
Different - Orange hash (stripes). The Edit All column shows <different>
 Warning - Text is colored orange
Warning - Text is colored orange
 Error - Text is colored red
Error - Text is colored red