Circular reference
Circular is used for milling cylindrical holes and bosses. You can only select straight walled circular faces for this toolpath. Heights and depths are determined from the selection. Circular will ramp on and ramp off for each pass around the profile. It does not stay in contact like the Bore Toolpath.

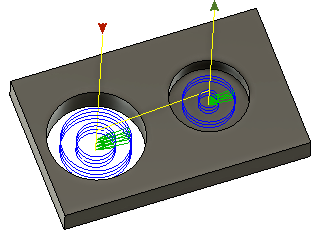
Shown with Multi-Passes and Multi-Depth cuts.
Manufacture > Milling > 2D > Circular ![]()
 Tool tab settings
Tool tab settings
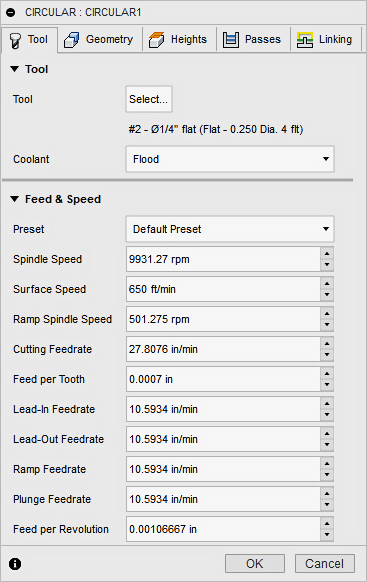
Coolant
Select the type of coolant used with the machine tool. Not all types will work with all machine postprocessors.
Feed & Speed
Spindle and Feedrate cutting parameters.
- Spindle Speed - The rotational speed of the spindle expressed in Rotations Per Minute (RPM)
- Surface Speed - The speed which the material moves past the cutting edge of the tool (SFM or m/min)
- Ramp Spindle Speed - The rotational speed of the spindle when performing ramp movements
- Cutting Feedrate - Feedrate used in regular cutting moves. Expressed as Inches/Min (IPM) or MM/Min
- Feed per Tooth - The cutting feedrate expressed as the feed per tooth (FPT)
- Lead-In Feedrate - Feed used when leading in to a cutting move.
- Lead-Out Feedrate - Feed used when leading out from a cutting move
- Ramp Feedrate - Feed used when doing helical ramps into stock
- Plunge Feedrate - Feed used when plunging into stock
- Feed per Revolution - The plunge feedrate expressed as the feed per revolution
 Geometry tab settings
Geometry tab settings
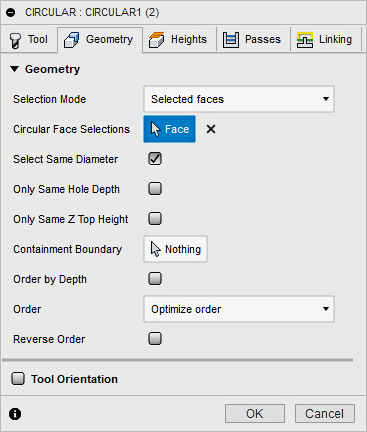 |
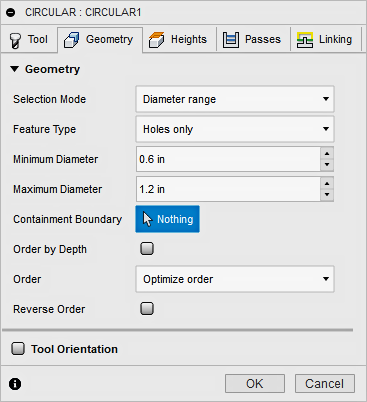 |
| Face Selection | Diameter Range Selection |
Geometry
You can select Faces or a Diameter Range. Select any internal or external circular Face. Use Diameter Range to automatically include or exclude holes or bosses by specifying a minimum and maximum range.
Selection Mode
Select the geometry to machine by Faces or Diameter Range. Heights and depths are automatically derived from the selection.
| Circular Face Selection | Diameter Range | |
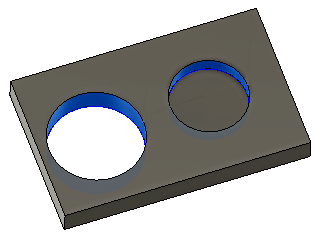 |
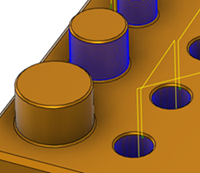 |
|
| Select any internal or external circular Face. | Selects all holes or bosses that fit within a minimum and maximum range. |
Feature Type
Used with Diameter Range. Filters the hole selection.
| Holes only | Bosses only | Both |
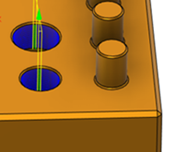 |
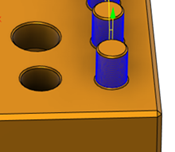 |
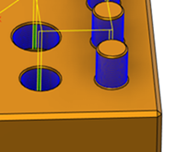 |
Minimum and Maximum Diameter
Set the diameter range for the holes to include.
- Minimum - Holes equal to or greater than the specified value are included
- Maximum - Holes equal to or less than the specified value are included
Select Same Diameter
Check to select all holes with the same diameter as the currently select feature.
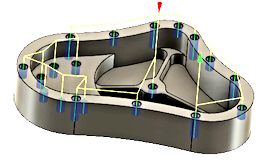
A single selection will find all matching holes. Using this option is associative to the model. If additional holes with the same diameter are added later, regenerating the operation automatically includes the added holes in the drilling cycle.
Example: If you activate this option, select a single 6mm hole and a single 12mm hole, every 6mm and 12mm hole on the part will automatically be selected.
Only Same Hole Depth
Check to select all the holes that share the same top to bottom distance as the currently select feature.
Example: You can use this as a way to distinguish between 6mm tapped holes and 6mm drilled holes of different depths.
| Short Depth 6mm holes selected - ISO view | Short Depth 6mm holes selected - Front view |
 |
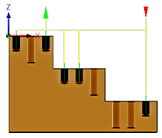 |
| Long Depth 6mm holes selected - ISO view | Long Depth 6mm holes selected - Front view |
 |
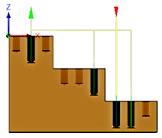 |
Only Same Z Top Height
Check to select all the holes that share the same Z top height as the currently select feature.
You can use this as a way to limit machining to one Z level. The red arrow below indicates the selected feature.
| All Short Depth Holes, at the Mid Level Height | All Short Depth Holes, at the Mid Level Height All Long Depth Holes, at the Lower Level Height. |
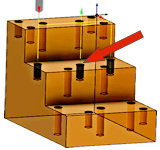 |
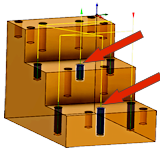 |
Containment Boundary
Use this with Select Same Diameter to include similar items inside the containment areas. Select any Edge or Sketch boundary to contain the drilling locations. Use multiple boundaries or nested boundaries, to include or exclude groups of holes. The toolpath will be inside the selected boundary unless the boundaries are nested. You can nest several boundaries inside each other.
In the examples below, the selected boundaries are shown in blue.
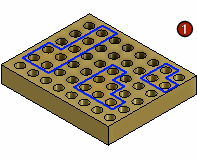 |
1) Sketch Boundaries 2) Holes inside are included 3) Nested Boundaries 4) Inside areas are excluded |
5) Sketch Boundaries (2) 6) Selecting the rim area only 7) Sketch Boundaries (3) 8) Excluding the rim area |
Order
Specifies how the holes should be ordered for machining.
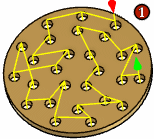 |
1) Order selected 2) Optimized order 3) Inside to Outside 4) Order by X motion 5) Order by Y motoion |
Reverse order
Enable to reverse the order of the sorted toolpath.
| Disabled | Enabled |
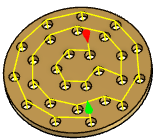 |
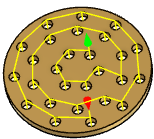 |
Tool Orientation
Specifies how the tool orientation is determined using a combination of triad orientation and origin options.
The Orientation drop-down menu provides the following options to set the orientation of the X, Y, and Z triad axes:
- Setup WCS orientation - Uses the workpiece coordinate system (WCS) of the current setup for the tool orientation.
- Model orientation - Uses the coordinate system (WCS) of the current part for the tool orientation.
- Select Z axis/plane & X axis - Select a face or an edge to define the Z axis and another face or edge to define the X axis. Both the Z and X axes can be flipped 180 degrees.
- Select Z axis/plane & Y axis - Select a face or an edge to define the Z axis and another face or edge to define the Y axis. Both the Z and Y axes can be flipped 180 degrees.
- Select X & Y axes - Select a face or an edge to define the X axis and another face or edge to define the Y axis. Both the X and Y axes can be flipped 180 degrees.
- Select coordinate system - Sets a specific tool orientation for this operation from a defined user coordinate system in the model. This uses both the origin and orientation of the existing coordinate system. Use this if your model does not contain a suitable point & plane for your operation.
The Origin drop-down menu offers the following options for locating the triad origin:
- Setup WCS origin - Uses the workpiece coordinate system (WCS) origin of the current setup for the tool origin.
- Model origin - Uses the coordinate system (WCS) origin of the current part for the tool origin.
- Selected point - Select a vertex or an edge for the triad origin.
- Stock box point - Select a point on the stock bounding box for the triad origin.
- Model box point - Select a point on the model bounding box for the triad origin.
 Heights tab settings
Heights tab settings
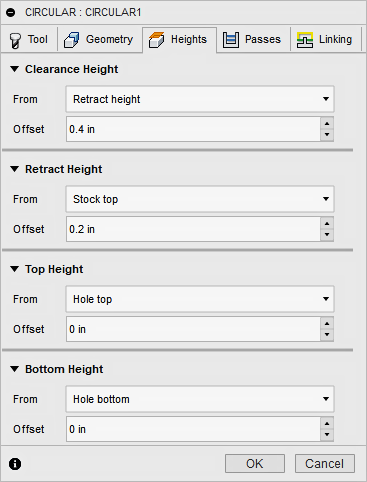
Clearance Height
The Clearance height is the first height the tool rapids to on its way to the start of the tool path.
 Clearance Height
Clearance Height
- Retract height: incremental offset from the Retract Height.
- Feed height: incremental offset from the Feed Height.
- Top height: incremental offset from the Top Height.
- Bottom height: incremental offset from the Bottom Height.
- Model top: incremental offset from the Model Top.
- Model bottom: incremental offset from the Model Bottom.
- Stock top: incremental offset from the Stock Top.
- Stock bottom: incremental offset from the Stock Bottom.
- Hole top: incremental offset from the Hole Top.
- Hole bottom: incremental offset from the Hole Bottom.
- Selection: incremental offset from a Point (vertex), Edge or Face selected on the model.
- Origin (absolute): absolute offset from the Origin that is defined in either the Setup or in Tool Orientation within the specific operation.
Clearance Height Offset
The Clearance Height Offset is applied and is relative to the Clearance height selection in the above drop-down list.
Retract Height
Retract height sets the height that the tool moves up to before the next cutting pass. Retract height should be set above the Feed height and Top. Retract height is used together with the subsequent offset to establish the height.
 Retract Height
Retract Height
- Clearance height: incremental offset from the Clearance Height.
- Feed height: incremental offset from the Feed Height.
- Top height: incremental offset from the Top Height.
- Bottom height: incremental offset from the Bottom Height.
- Model top: incremental offset from the Model Top.
- Model bottom: incremental offset from the Model Bottom.
- Stock top: incremental offset from the Stock Top.
- Stock bottom: incremental offset from the Stock Bottom.
- Hole top: incremental offset from the Hole Top.
- Hole bottom: incremental offset from the Hole Bottom.
- Selection: incremental offset from a Point (vertex), Edge or Face selected on the model.
- Origin (absolute): absolute offset from the Origin that is defined in either the Setup or in Tool Orientation within the specific operation.
Retract Height Offset
Retract Height Offset is applied and is relative to the Retract height selection in the above drop-down list.
Top Height
Top height sets the height that describes the top of the cut. Top height should be set above the Bottom. Top height is used together with the subsequent offset to establish the height.
 Top Height
Top Height
- Clearance height: incremental offset from the Clearance Height.
- Retract height: incremental offset from the Retract Height.
- Feed height: incremental offset from the Feed Height.
- Bottom height: incremental offset from the Bottom Height.
- Model top: incremental offset from the Model Top.
- Model bottom: incremental offset from the Model Bottom.
- Stock top: incremental offset from the Stock Top.
- Stock bottom: incremental offset from the Stock Bottom.
- Hole top: incremental offset from the Hole Top.
- Hole bottom: incremental offset from the Hole Bottom.
- Selection: incremental offset from a Point (vertex), Edge or Face selected on the model.
- Origin (absolute): absolute offset from the Origin that is defined in either the Setup or in Tool Orientation within the specific operation.
Top Offset
Top Offset is applied and is relative to the Top height selection in the above drop-down list.
Bottom Height
Bottom height determines the final machining height/depth and the lowest depth that the tool descends into the stock. Bottom height needs to be set below the Top. Bottom height is used together with the subsequent offset to establish the height.
 Bottom Height
Bottom Height
- Clearance height: incremental offset from the Clearance Height.
- Retract height: incremental offset from the Retract Height.
- Feed height: incremental offset from the Feed Height.
- Top height: incremental offset from the Top Height.
- Model top: incremental offset from the Model Top.
- Model bottom: incremental offset from the Model Bottom.
- Stock top: incremental offset from the Stock Top.
- Stock bottom: incremental offset from the Stock Bottom.
- Hole top: incremental offset from the Hole Top.
- Hole bottom: incremental offset from the Hole Bottom.
- Selection: incremental offset from a Point (vertex), Edge or Face selected on the model.
- Origin (absolute): absolute offset from the Origin that is defined in either the Setup or in Tool Orientation within the specific operation.
Bottom Offset
Bottom Offset is applied and is relative to the Bottom height selection in the above drop-down list.
 Passes tab settings
Passes tab settings
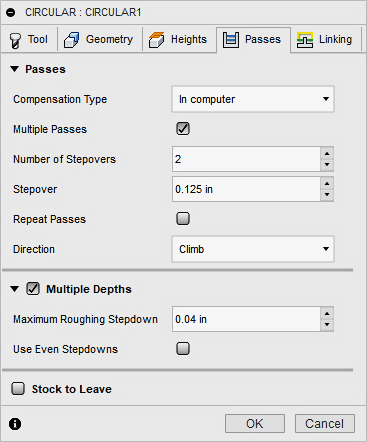
Compensation Type
Specifies the compensation type.
- In computer - Tool compensation is calculated automatically by Fusion based on the selected tool diameter. The post processed output contains the compensated path directly, instead of G41/G42 codes.
- In control - Tool compensation is not calculated, but rather G41/G42 codes are output to allow the operator to set the compensation amount and wear on the machine tool control.
- Wear - Works as if In computer was selected, but also outputs the G41/G42 codes. This lets the machine tool operator adjust for tool wear at the machine tool control by entering the difference in tool size as a negative number.
- Inverse wear - Identical to the Wear option, except that the wear adjustment is entered as a positive number.
Multiple Passes
Enable to make multiple cuts in the XY plane.
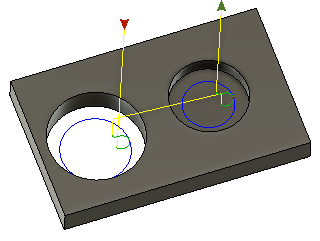 Shown with a single pass and Lead to Center disabled. |
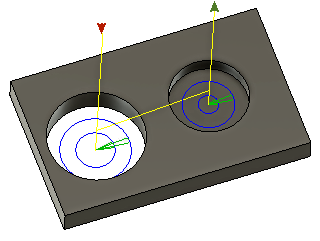 Shown with 2 passes of .280 in. and Lead to Center enabled. |
Number of Stepovers
The number of roughing steps.
Stepover
Specifies XY stepover distance between passes. By default, this value is 95% of the cutter diameter less the tool corner radius.
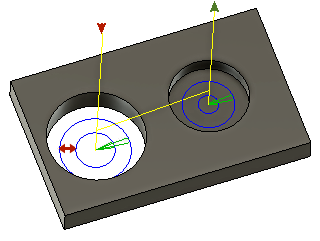 XY Stepover
XY Stepover
Repeat Passes
Enable to perform the final finishing pass twice to remove stock left due to tool deflection.
Direction
This setting determines the side of the toolpath from which the tool center is offset. Choose between Climb milling sideways compensation or Conventional milling sideways compensation.
Left (climb milling) 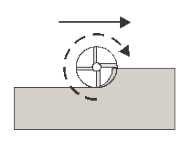 Climb Milling |
Right (conventional milling)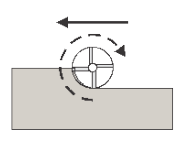 Conventional Milling |
Multiple Depths
Enable to take multiple depth cuts in Z.
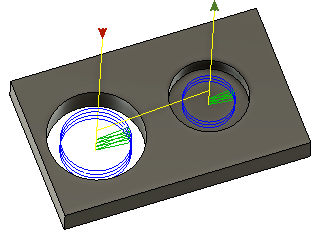 Shown with a Depth of .125 and Lead to Center enabled. |
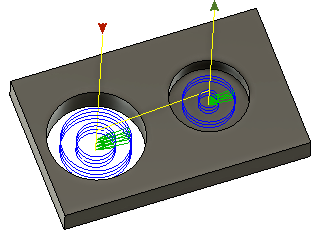 Shown with Multi-Passes & Multi-Depth cuts and Lead to Center enabled. |
Maximum Stepdown
Specifies the distance for the maximum stepdown between Z-levels. The maximum stepdown is applied to the full depth, less any remaining stock and finish pass amounts.
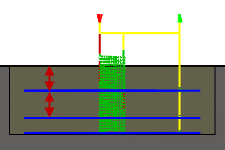
- The final pass may be less than the Max Stepdown.
- Shown without finishing stepdown.
Use Even Stepdowns
Enable to create equal distances between machining passes.
Example: Suppose you are machining a profile with a depth of 23 mm and a maximum stepdown = 10 mm.
- With Use Even Stepdowns enabled - you get three passes with the first value at -7.666 mm, the second at 15.3333 mm, and the third at -23 mm.
- With Use Even Stepdowns disabled - again you get three passes, the first at -10 mm, the second at -20 mm, and the third at -23 mm.
Stock to Leave
 Positive Positive Stock to Leave - The amount of stock left after an operation to be removed by subsequent roughing or finishing operations. For roughing operations, the default is to leave a small amount of material. |
 None No Stock to Leave - Remove all excess material up to the selected geometry. |
 Negative Negative Stock to Leave - Removes material beyond the part surface or boundary. This technique is often used in Electrode Machining to allow for a spark gap, or to meet tolerance requirements of a part. |
Negative Stock to Leave - Removes material beyond the part surface or boundary. This technique is often used in Electrode Machining to allow for a spark gap, or to meet tolerance requirements of a part.
Radial (wall) Stock to Leave
The Radial Stock to Leave parameter controls the amount of material to leave in the radial (perpendicular to the tool axis) direction, i.e. at the side of the tool.
 Radial stock to leave |
 Radial and axial stock to leave |
Specifying a positive radial stock to leave results in material being left on the vertical walls and steep areas of the part.
For surfaces that are not exactly vertical, Fusion interpolates between the axial (floor) and radial stock to leave values, so the stock left in the radial direction on these surfaces might be different from the specified value, depending on surface slope and the axial stock to leave value.
Changing the radial stock to leave automatically sets the axial stock to leave to the same amount, unless you manually enter the axial stock to leave.
For finishing operations, the default value is 0 mm / 0 in, i.e. no material is left.
For roughing operations, the default is to leave a small amount of material that can then be removed later by one or more finishing operations.
Negative stock to leave
When using a negative stock to leave, the machining operation removes more material from your stock than your model shape. This can be used to machine electrodes with a spark gap, where the size of the spark gap is equal to the negative stock to leave.
Both the radial and axial stock to leave can be negative numbers. However, the negative radial stock to leave must be less than the tool radius.
When using a ball or radius cutter with a negative radial stock to leave that is greater than the corner radius, the negative axial stock to leave must be less than or equal to the corner radius.
 Linking tab settings
Linking tab settings
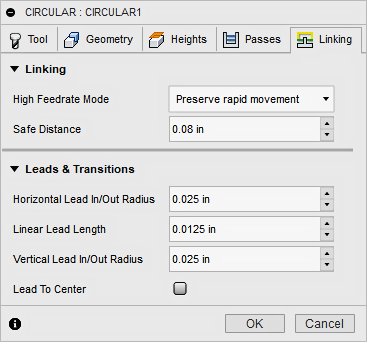
High Feedrate Mode
Specifies when rapid movements should be output as true rapids (G0) and when they should be output as high feedrate movements (G1).
- Preserve rapid movement - All rapid movements are preserved.
- Preserve axial and radial rapid movement - Rapid movements moving only horizontally (radial) or vertically (axial) are output as true rapids.
- Preserve axial rapid movement - Only rapid movements moving vertically.
- Preserve radial rapid movement - Only rapid movements moving horizontally.
- Preserve single axis rapid movement - Only rapid movements moving in one axis (X, Y or Z).
- Always use high feed - Outputs rapid movements as (high feed moves) G01 moves instead of rapid movements (G0).
This parameter is usually set to avoid collisions at rapids on machines which perform "dog-leg" movements at rapid.
High Feedrate
The feedrate to use for rapids movements output as G1 instead of G0.
Safe Distance
Minimum distance between the tool and the part surfaces during retract moves. The distance is measured after stock to leave has been applied, so if a negative stock to leave is used, special care should be taken to ensure that safe distance is large enough to prevent any collisions.
Horizontal Lead-In Radius
Specifies the radius for horizontal lead-in moves.
 Horizontal lead-in radius
Horizontal lead-in radius
Horizontal Lead-Out Radius
Specifies the radius for horizontal lead-out moves.
 Horizontal lead-out radius
Horizontal lead-out radius
Linear Lead Length
Specifies the length of the linear leads.
Vertical Lead-In Radius
The radius of the vertical arc smoothing the entry move as it goes from the entry move to the toolpath itself.
 Vertical lead-in radius
Vertical lead-in radius
Vertical Lead-Out Radius
Specifies the radius of the vertical lead-out.
 Vertical lead-out radius
Vertical lead-out radius
Lead To Center
When enabled the lead in/out movement will start from the center of the hole or pocket.
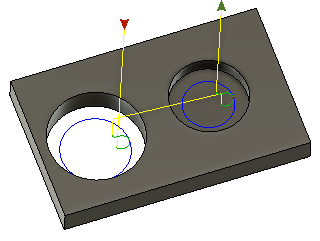 Lead to Center disabled. |
 Lead to Center enabled. |