Manage the Print Setting Library
Add a print setting to a Cloud or Local library folder.
On the Manufacture workspace toolbar, click Additive > Manage > Print Setting Library
 .
.The Print Setting Library opens.
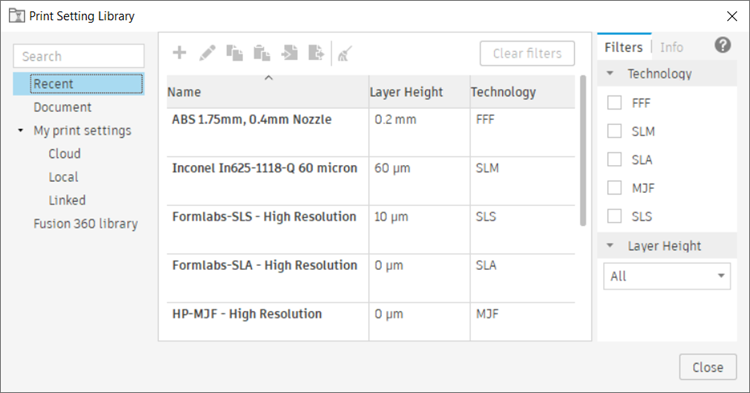
In the left panel, select the Fusion Library folder.
In the middle panel, select the installed, generic print setting that you want to copy to your Cloud or Local library folder.
Tip: Hold the Ctrl key to multi-select print settings. In the right panel, use the Filters tab to reduce the list of print settings by layer height and filament diameter.Click Copy Selected
 .
.Depending on where you want to add the print setting, in the left panel, select:
- My Print Settings > Cloud to make it available in the Data Panel, in Libraries > Assets > CAMPrintSettings, or
- My Print Settings > Local to make it available in
C: \Users \<nama> \AppData \Roaming \Autodesk {{fusion}} CAM \PrintSettings(Windows).
Click Paste
 .
.A copy of the selected print setting is added.
Optional steps:
- To modify a print setting, select the print setting in the Cloud or Local library folder, then click Edit Selected
 to open the Print Setting Editor.
to open the Print Setting Editor. - To create a print setting, select the Cloud or Local library folder, then click Create New
 to open the Select Print Setting to Use as Template dialog.
to open the Select Print Setting to Use as Template dialog. - To import a print setting, select the Cloud or Local library folder, then click Import
 and select a
and select a *.printsettingfile. - To export a print setting as a
*.printsettingfile, select the print setting in the Cloud or Local library folder, then click Export Selected .
. - To access a print setting that is located in a folder elsewhere on your device, right-click the Linked folder and select Link Folder then specify the location.
- To modify a print setting, select the print setting in the Cloud or Local library folder, then click Edit Selected
Note: This feature is available only when you select an additive machine with FFF, SLA/DLP, MJF, SLS, or MPBF capabilities.