Synchronize views and visibility with the active setup
The synchronize views and visibility options in the Navigation Bar let you automatically change the view and visibility of the components and bodies on the canvas depending on which setup is active. This saves time by removing the need to manually change these settings each time you change setups, which you would do so that you can see all the operations clearly for that particular setup.
Sync view with active setup
On the Navigation bar, click Synchronize active setup ![]() and select Sync view with active setup. When you activate a setup, this option orients the view appropriately, for example for a milling setup, in a way that the Z axis of the Setup WCS points upwards.
and select Sync view with active setup. When you activate a setup, this option orients the view appropriately, for example for a milling setup, in a way that the Z axis of the Setup WCS points upwards.
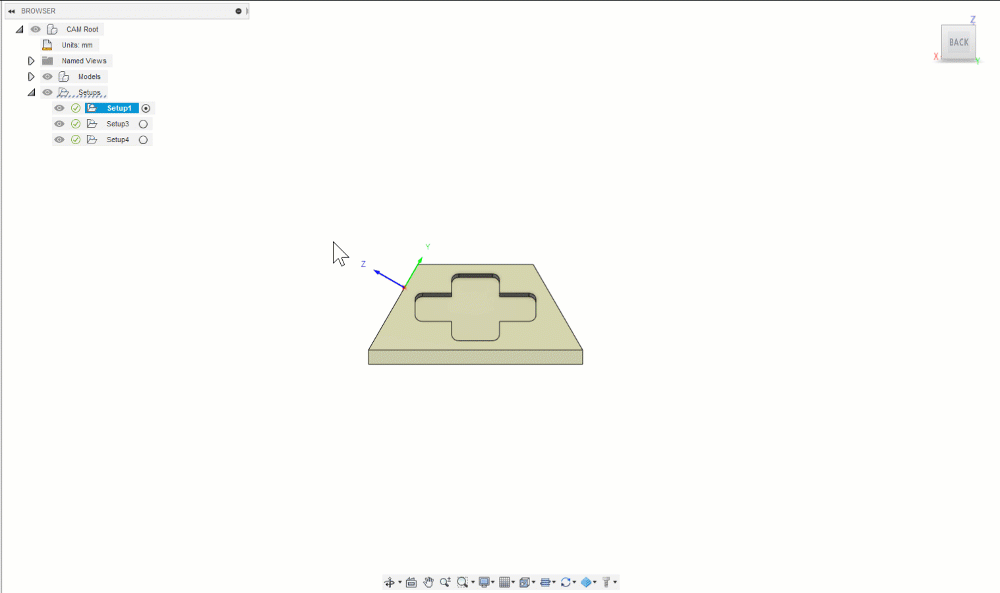
Sync visibility with active setup
On the Navigation bar, click Synchronize active setup ![]() and select Sync visibility with active setup. This changes the visibility of bodies and components as you activate different setups so that only the geometry that is relevant to a particular setup is visible.
and select Sync visibility with active setup. This changes the visibility of bodies and components as you activate different setups so that only the geometry that is relevant to a particular setup is visible.
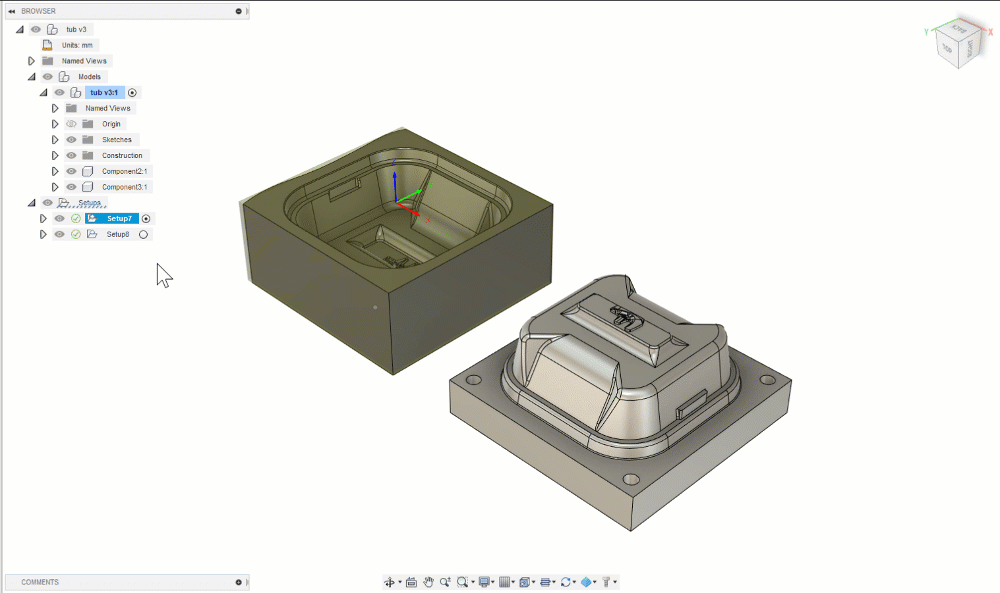
Sync ViewCube with active setup
On the Navigation bar, click Synchronize active setup ![]() and select Sync ViewCube with active setup. This resets the ViewCube such that the top of the ViewCube is perpendicular to the Z axis of the setup WCS for ease of programming.
and select Sync ViewCube with active setup. This resets the ViewCube such that the top of the ViewCube is perpendicular to the Z axis of the setup WCS for ease of programming.
