Delete passes or segments of a toolpath
This feature is part of an extension. Extensions are a flexible way to access additional capabilities in Fusion. Learn more.
In the Browser, select the toolpath you want to modify.
On the Manufacture workspace toolbar, click Milling > Modify > Delete Passes
 .
.In the Delete Passes dialog, choose a Selection Type of Passes
 or Segments
or Segments  .Note: When using Delete Passes, use the orthographic view. Right-click the ViewCube and select Orthographic.
.Note: When using Delete Passes, use the orthographic view. Right-click the ViewCube and select Orthographic.On the canvas, select passes or segments that you want to remove. In the middle of a selection, you can change the Selection Type and remove a combination of passes and segments in one modification. If you want to deselect any passes or segments, you can hold
Ctrl(Windows) orCommand(MacOS) and click them.For easier selection of segments, you can display points on the toolpath using Toolpath Visibility
 to see where segments start and end.
to see where segments start and end.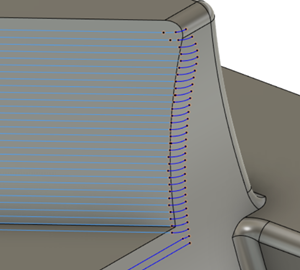 .Tip: Use window or crossing selection for a quicker way to select multiple passes or segments. Mouse over the Selection field for more information.
.Tip: Use window or crossing selection for a quicker way to select multiple passes or segments. Mouse over the Selection field for more information.(Optional) To invert the selection of passes and segments, click Invert Selection
 .
.(Optional) To add notes as an aid to later recall why you were performing the modification, type some text in the Notes box. The notes appear when you place the pointer over the modification in the timeline.
In the Delete Passes dialog, click OK. The passes and segments are deleted and the leads and links for the remainder toolpath is recalculated.
Example
Watch this video to view when to use Delete Passes instead of toolpath trimming, and view the various selection methods that you can use.