Create drawings of configurations
Learn how to create drawings that document Configurations in the Drawing workspace in Fusion.
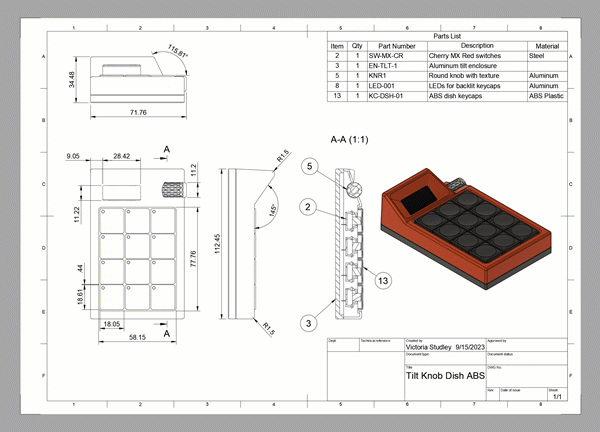
Create a drawing to document Configurations
Each Drawing can document one or more Configurations from the same Configured Design.
Open a Configured Design.
In the Browser, activate the Configuration you want to work with.
From the Workspace menu, select Drawing > From Design.
The Create Drawing dialog displays.
In the Create Drawing dialog, select:
- The Configuration you want to document.
- The Contents to include in the drawing.
- The Destination settings.
Click OK.
The new drawing is created and opens in the Drawing workspace in its own tab.
Place the first Drawing View.
On the Drawing toolbar:
- Use the Create tools to create Drawing Views and Sketches.
- Use the Modify tools to modify move, rotate, and delete objects on Sheets in the drawing.
- Use the Geometry tools to add centerlines, centermarks, and extensions.
- Use the Dimensions tools to dimension geometry in Drawing Views.
- Use the Text tools to add notes to each Sheet.
- Use the Symbols tools to add symbols to each Sheet.
- Use the Insert tool to add images to each Sheet.
- Use the Tables tool to add tables to each Sheet.
- Use the Export tool to export Sheets to different formats.
On the Sheet, modify the Title Block.
On the Sheets bar:
- Add new Sheets to the drawing.
- Duplicate Sheets to document other configurations in the set in a similar way.
Save the drawing.
Switch Configuration for a single View Set in a Drawing document
Open a drawing that documents one or more configurations.
Select the Sheet that contains the View Set you want to switch.
Right-click a View.
Select Switch Configuration.
The Select Configuration dialog displays.
From the Scope list, select View Set.
Select a different Configuration.
Click OK.
The Configuration you selected replaces the original Configuration for all views in the View Set. They update to reflect the new Configuration. Dimensions and annotations for the View Set update. If a dimension or annotation is no longer relevant, it is automatically deleted. All other View Sets on the sheet and throughout the drawing do not change.
Save As to document a different Configuration in its own Drawing document
Open a drawing that documents a Configuration.
In the Browser, right-click the Configuration reference.
Select Switch Configuration.
The Select Configuration dialog displays.
From the Scope list, select Drawing.
Select a different Configuration.
Click OK.
The Configuration you selected replaces the original Configuration throughout the drawing. The Browser and all Views on all Sheets update to reflect the new Configuration. Dimensions and annotations update. If a dimension or annotation is no longer relevant, it is automatically deleted.
Use File > Save As to save the updated drawing as a separate document associated with the new Configuration.
Tips
- Create a single drawing to document all configurations. After you create a View Set for one configuration, add dimensions and annotations. To create the same sheet for the next configuration quickly, duplicate the sheet and use Switch Configuration.
- Create a drawing for the most complex configuration first, then Switch Configuration and Save As to document other configurations and maintain relevant annotations.
- If a Drawing already exists for an exploded view of the Configuration, you can select that existing Drawing and add to it.