Move objects (Drawing workspace)
Learn how to move objects in the Drawing workspace in Fusion.
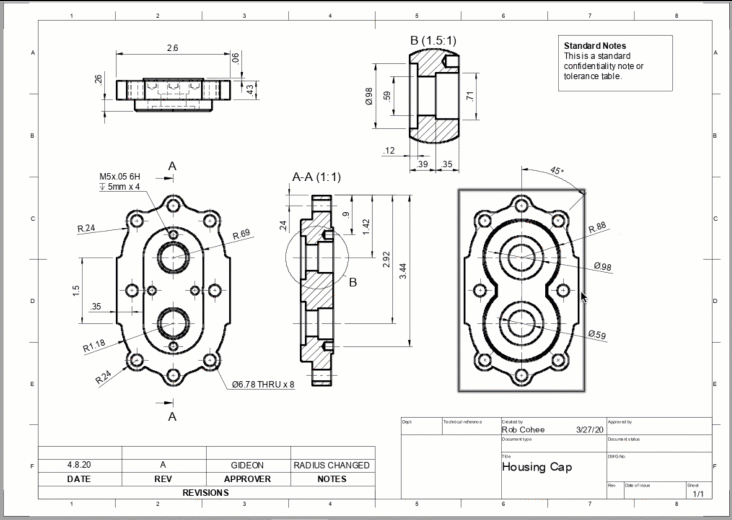
Click, hold, and drag
- Click, hold, and drag an object in the canvas.
- Release to place the object in a new location.
Use grips
If you need to move an object more precisely, use the grips.
Click or click and drag to select an object in the canvas.
The object highlights and grips appear.
Click, hold, and drag the grip.
Object snaps and tracking lines display as you move the cursor. Use these to move an object more precisely.
Release to place the object in a new location.
Use the Move command
Some objects like the Title Block and Border, are protected from being accidentally dragged around, but can be moved by using the Move command.
Select Modify > Move
 .
.The Move dialog displays.
Click or click and drag to select objects in the canvas.
In the Move dialog, select Transform > Point to Point.
Click to specify the base point, then click to specify the new location of the objects.