Impedance analysis
Fusion Signal Integrity Extension
This feature is part of an extension. Extensions are a flexible way to access additional capabilities in Fusion. Learn more.
Impedance analysis boosts device performance by managing signal distortion. For optimal high-speed design performance, manage and control the impedance for every critical signal throughout your board.
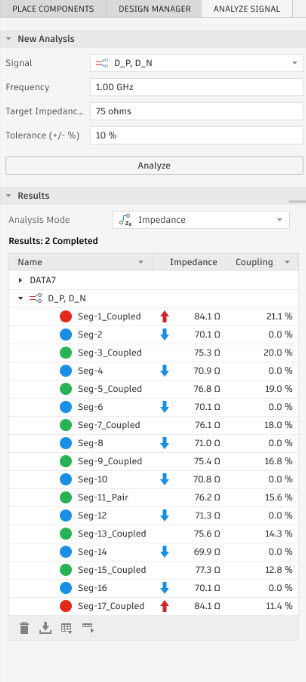
- On the PCB Simulation toolbar, click Analyze Signal
 .
. - Select a signal from the list of signals on the board.
- Specify the desired frequency.
- Specify the target impedance (Z0).
- Specify, as a percentage of the target impedance, the tolerance value that makes up the acceptable impedance range.
- Click Analyze Signal. The results display in the area below the input boxes.
- Use the drop-down menu to switch between analysis modes.
- Select Impedance.
The 7-color scale displays the Impedance levels. The minimum and maximum values on this scale correspond to the range of results for the selected signal.
- A color swatch in the results column shows Impedance. By default, Fusion arranges in descending order. If needed, you can change the order using other columns.
- Review analysis results and make appropriate adjustments. Double-clicking a path or segment zooms the canvas to the extent of the object.
- (Optional) To access more settings, click the Gear icon in the Action bar.
- (Optional) To toggle canvas overlay display, click either the Impedance or Coupling.