Manage attributes and their display
This command works with component attributes that are defined in the library or by the user.
- On the Schematic or PCB Document toolbar, click Attribute
 .
. - In the Attribute dialog box, review and adjust any settings for font and text size.
- Click the handle of a component in the design. A table of the component attributes opens, showing their names, values, and whether these attributes are displayed in the design or not.
- Click an attribute in the table to see more details.
- Optionally add new attributes, or change existing ones.
Attributes THERMALLOSS and MAXTEMP are used only for Electronics cooling studies.
Manage component attributes and their display
This command works with component attributes that are defined in the library.
- On the Schematic or PCB Document toolbar, click Attribute
 .
. - In the Attribute dialog box, review and adjust any settings for font and text size.
- In the canvas, click the handle of a component. A table of the component attributes opens, showing their names, values, and whether these attributes are displayed in the design or not.
- Click an attribute in the table to see more details.
- Optionally add new attributes or change existing ones.
Attributes THERMALLOSS and MAXTEMP are used only for Electronics cooling studies.
Manage document attributes and their display
This command works with user-defined document attributes. Document attributes are standalone text strings, that is, you can't embed them inline in a larger text string.
- On the Schematic or PCB Document toolbar, in the Attributes panel, click Document Attributes
 .
. - In the Document Attributes dialog, click New to create an attribute, or if modifying one, select the attribute and click Change. You also delete document attributes through this dialog.
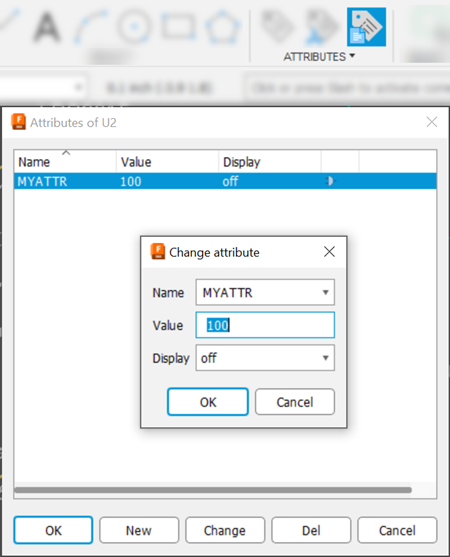
- Specify the attribute name, value, and display setting, then click OK.
- Repeat the process for as many attributes as you need.
- Click OK to finish adding document attributes.
Adding document attributes in the canvas
- In a schematic or 2D PCB document, in the DRAW panel, click the Text
 command.
command. - In the dialog, click in the Enter text area.
- Enter a greater than symbol '>' followed by the attribute name. For example, >COMPANY.
- Specify the other text parameters.
- Move the cursor over the canvas. The attribute value previews, attached to the cursor for placement in the canvas.
- Click to place the document attribute text. Place as many instances of the attribute as you need.
- Click OK.