Lay out a circuit board
At any time after you have started creating a schematic, you can click the Board icon ![]() to create the associated circuit board.
to create the associated circuit board.
An empty board is generated, with the components to be placed, joined together by white lines known as airwires. You will drag the components onto the board, as shown below:
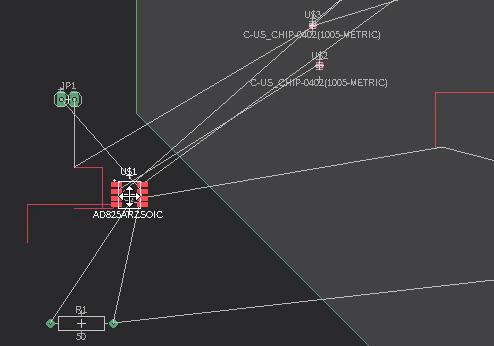
As you move components on the board, an algorithm known as 'ratsnest' optimizes the airwire paths to be as direct as possible between the various connection points.
The placement grid for components is set to 50 mil (1.27 mm) by default. If you prefer a different placement grid, click the Grid icon ![]() at the bottom of the window.
at the bottom of the window.
The board is linked to the schematic by the Forward&Back Annotation engine provided that both files remain loaded. Alterations made in one file are automatically carried out in the other.
After generating a board from your schematic, if you continue placing components in the schematic, the referring packages in the board are placed in the current grid setting of the Layout Editor.
If the schematic is loaded and edited without the board open, consistency can be lost. The Forward&Back Annotation Engine no longer functions. Differences must then be rectified manually with the aid of the error messages provided by the Electrical Rule Check (ERC).
If you would like to see a descriptive text for your board file in the Projects branch, you can define it by the Layout Editor's Edit/Description menu. You are allowed to use HTML tags for formatting the text.
Specify the board outline
The BOARD SHAPE panel of the DESIGN ribbon offers useful tools for creating board outlines of specific shapes. The Outline Polyline option is shown below with its configuration panel, where you can specify attributes such as line width and corner shape.
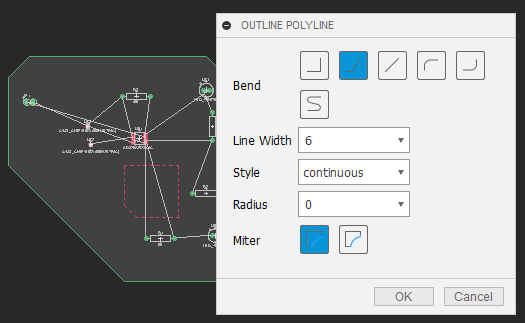
The board outline can also be drawn as a simple narrow line in layer 20, BoardOutline, with the LINE command. You can draw round outlines, using the BOARD SHAPE > Outline Circle ![]() command. You can also place a board contour from a library (such as 19inch.lbr) with Add.
command. You can also place a board contour from a library (such as 19inch.lbr) with Add.
Electronics detects properly drawn contours (single closed outline, non self-intersecting) and shows the board area in a different background color compared to the rest of the background in the Layout Editor. Mounting holes and milling contours, drawn in layer 46, Milling, are also recognized.
A script file can be read by the SCRIPT command. The euro.scr file, for instance, can be used. On the command line type the following:
SCRIPT EURO
The board outline serves simultaneously as a boundary for the Autorouter.
If your board has additional cut-outs, draw the necessary milling contours in a separate layer, for example in 46, Milling. Use the LINE command with wire width = 0 to define your lines.
Layout procedure
- If you want to initially resize the board, click-drag an edge or corner. In the Inspector pane of your screen, you can see the precise size and modify it numerically. Note that one corner is on the origin (0,0). For more detailed advice on controlling board size and shape, see the Specify the board outline section above.
- To start moving components onto the board, click PLACE > Move
 , then click the anchor (+ sign) at the center of a component and drag it onto the board. Repeat to place other components on the board. Note that airwires show the connections with other components. For now, don't worry how they cross each other. The following table lists other useful commands on the PLACE menu that can help you place parts:
, then click the anchor (+ sign) at the center of a component and drag it onto the board. Repeat to place other components on the board. Note that airwires show the connections with other components. For now, don't worry how they cross each other. The following table lists other useful commands on the PLACE menu that can help you place parts:
| Command | Use to |
|---|---|
| Signal | Connect additional signals |
| Rotate | Rotate a selected component by 90 degrees with each click |
| Mirror | Move the component to the opposite side of the board |
| Align | Align or evenly distribute selected components. After you select the components, click Align, and the ALIGN panel opens to show several different options |
- Click Pour > Pour Polygons
 to optimize the airwire routing. If the routing was already fine, you will not see any changes.
to optimize the airwire routing. If the routing was already fine, you will not see any changes.
In the following steps, you will convert the airwires into physical lines that represent the electrical connections on the board. This process is known as routing.
Click Route > Manual
 , click a terminal on a component, drag along the airwire to the destination component, then click and press Esc to end the connection.
, click a terminal on a component, drag along the airwire to the destination component, then click and press Esc to end the connection.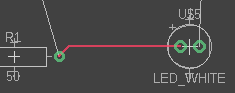
If you want to undo part of a route, click to highlight a segment, then press the Delete key.
If you want the connection to pass through the board to the other side, you will create a hole known as a via. At a chosen point along the connection, click the middle mouse button to create the via, indicated by a green ring.
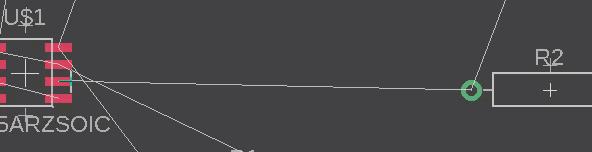
You can move the via with the mouse, then click to place the via and continue the route, noting the colour change from red for the top of the board to blue for the bottom side.
Continue routing the remaining airwires, placing vias where required.
Video: how to create a printed circuit board layout
Key concepts:
- Defining a shape
- Placing components
- Routing wires
Length: 4:33
The following sections of this topic discuss additional layout practices, many of which involve using commands on the command line.
Without the schematic (not recommended)
If you work without a schematic, you must generate a new board file, place the packages with the ADD command, and define the connections with the SIGNAL command. This process might be attractive for designing a very simple board, but not if the board evolves into something more complex.
Arrange components
Drag single components to their desired positions; release the mouse button and the component is placed. Devices can be clicked on directly, or addressed by name. For example, if you type
MOVE R14
in the command line, the device named R14 will be attached to the mouse cursor, and can be placed. Precise positioning results from input such as:
MOVE R14 (0.25 2.50)
R14's locating point is now located at these coordinates.
To group a set of components and move thenm together, draw a selection rectangle around them, and click SELECT > Group. Then you can click anywhere in the group to move it to the desired location.
ROTATE, or a right-click with the mouse button while the MOVE command is active turns a device through 90 degrees. This also applies to groups.
In order to place a component in any angle you may specify the rotation directly with the ADD command or later with ROTATE or MOVE.
Note that the MOVE dialog provides options to control what happens to components as they are moved.
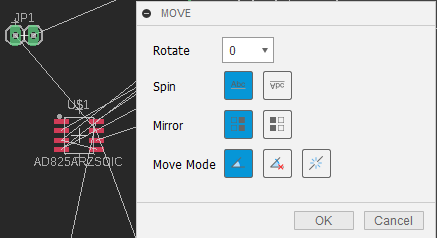
- Rotate the component 90, 180, or 270 degrees as it is moved.
- Spin the text label (right button) so it remains readable if the board is rotated.
- Mirror the component (right button) to place it on the bottom side of the board.
- Move the component with angles preserved, free, or disconnected.
As an alternative you can work with the command line:
ROTATE R45 'IC1' ;
This command adds a rotation of 45° to the current position of part IC1. If you tried to rotate the component with the ROTATE command, and found that you cannot get the right rotation angle because of a coarse grid, use the following command:
ROTATE =R45 'IC1' ;
The rotation of IC1 is now exactly 45°. The = sign stands for absolute values. The initial position does not matter.
If, for example, a SMD should be placed on the bottom side of the board you may add the Mirror flag, as in:
ROTATE =MR45 'IC1' ;
An additional Spin flag causes texts to be written upside down (by a rotation of 180°), that means they can be read from the top view:
ROTATE =SMR180 'IC1' ;
The Spin flag is alternating; using it again causes the text to be displayed 'normal' again.
Check frequently whether the placement is optimal. To do this, use the RATSNEST command. This calculates the shortest connections of the airwires between two points.
In boards that contain a huge number of signals, it may be useful to hide some of the airwires or display only a few of them. If you want to hide, for example, the signals VCC and GND, type in the command line
RATSNEST ! VCC GND
if want to see them all again, type:
RATSNEST *
The position of particular devices can be displayed by typing the device name onto the command line or by clicking directly on an object while the SHOW command is active.
INSPECTOR shows detailed information about the selected object. Depending on the object you clicked on, some of its properties can be altered in the dialog.
The LOCK command allows you to fix components on the board, so they can't be moved. Shift+LOCK releases the component again. LOCK can be used with groups as well.
Keep in mind that the CAM Processor always uses vector font for generating manufacturing data. We recommend to write texts in the layout always in vector font (at least in the signal layers). Doing so ensures that the displayed text will closely match the manufactured result.
Attributes for components and global attributes
If you want to assign more information than name and value to a component in the board, you can do this with the ATTRIBUTE command.
In case a component does not have library-defined attributes you can create attributes for a component in the schematic, as well as in the board file. If Forward&Back Annotation is active, any attribute change in the schematic will affect the board. However, attribute changes made in the Layout Editor won't be annotated back into the schematic. It is also possible to delete them in the board. Consistency between schematic and board remains unchanged nevertheless.
Global attributes are not valid for single components but for the whole board. They can be defined in Board and Schematic separately.
Boards with components on both sides
If the board is also going to have components on the Bottom layer, the MIRROR command is used. It causes devices on the underside to be inverted. SMD pads, the silk screen and the layers for the solder stop and solder cream masks are automatically given the correct treatment here.
While ADD, COPY, MOVE, or PASTE is active, it is possible to mirror an object or a selected group with the middle mouse button.
Define components in the Footprint Editor always on the top side!
Exchanging footprints
If, as the layout is developed, you want to replace the selected footprint variant with a different one, then you can use either the PACKAGE or the REPLACE command, depending on the situation.
PACKAGE command
It is assumed that the layout and the schematic diagram are consistent and the device has been defined with more than one footprint variant.
Type in the command line PACKAGE and click onto the footprint to be replaced or alternatively click onto the footprint with the right mouse button and select the footprint entry from the context menu. A third variant would be to click onto the CHANGE icon and select the footprint option. Now you select the desired footprint, and confirm it with OK, in the dialog that then appears.
If the Show all Attribute Sets option is active, the footprint versions for all the attribute sets available for this device are displayed. If this option is not active you will only see footprints that are defined in the selected attribute set.
The footprint can also be exchanged from within the schematic diagram.
Devices that don't have alternative footprint variants defined, can be modified in the Library Editor. Add further footprint variants as needed and update your drawing with the new library definition.
If you change the footprint variant of a device which you gave a new value with the help of the VALUE command, although it has been defined with VALUE Off, the value will remain unchanged. See also page 103.
If you would like to change the footprint variant for several identical parts, you can do this in the command line. Define a GROUP with all parts that shall get a new footprint variant, first. Now type in the command line
CHANGE PACKAGE 'new-device-name'
and click with Ctrl + right mouse button into the drawing. The name of the new footprint variant has to be enclosed in inverted commas.
REPLACE command
Consistent schematic/layout pair
The REPLACE command allows you to substitute one component with another. The well-known ADD dialog window opens where you can select the new part. Now click onto the part you want to have replaced in the schematic or layout. The old and new device must be compatible, which means that their used gates and connected pins/pads must match, either by their names or their coordinates. Otherwise the substitution is not possible.
Layout without schematic
If you have a layout without an associated schematic diagram, you exchange the footprint with the aid of the REPLACE command. REPLACE opens the window that is familiar from the ADD dialog, in which it is possible to search for devices. When the footprint has been chosen you click on the part that is to be replaced in the layout.
The REPLACE command operates in the Layout Editor in two ways: chosen in the Parameter toolbar or with the SET command: The first mode permits footprints whose pad or SMD names are identical to be exchanged. The connecting areas can have any position. The second mode (replace_same coords) requires that pads or SMDs in the new footprint are located at the same coordinates (relative to the origin). The names may differ.
The text for the name and value of a device is only exchanged if they have not been separated from the device with SMASH.
The new footprint can come from a different library, and can contain additional pads and SMDs. Connections on the old footprint that were connected to signals must exist correspondingly in the new footprint. The new footprint can even have fewer connections, provided that this condition is satisfied.
Changing the attribute set
It is possible to change the attribute set of a device in the layout at any time, provided there are various attribute sets defined in the component. Use the CHANGE command with the Attribute Set option or the Attribute command of the context menu (available by clicking onto the footprint with the right mouse button). This procedure is identical to the one described before in which footprint forms are exchanged using PACKAGE.
Define forbidden areas
Areas in the form of rectangles, polygons or circles in layers 41, tRestrict, and 42, RestrictBottom, are forbidden for the Autorouter. No copper objects may be drawn in the top or bottom layers inside these areas. These regions are tested by the Design Rule Check and taken into consideration by the Autorouter.
Layer 43, RestrictVias, is for drawing restricted areas where the Autorouter may not set vias. Manually placed vias in such a RestrictVias region are not examined by the DRC and therefore not reported as an error.
Routing – placing tracks manually
The ROUTE command allows the airwires to be converted into tracks.
ROUTE offers two different modes: Walkaround obstacles (default)
Width
Line thickness with which the polygon is drawn. Select the largest possible width. This avoids unnecessary quantities of data when the board is sent for manufacture. If the wire width is lower than the resolution of the output driver in the CAM Processor, a warning is issued. A finer line width permits the polygon to have a more complex shape.
Pour
Specifies the filling type: the whole area (Solid) or a grid (Hatch). The special type Cutout can be used to define polygons that get subtracted from all other signal polygons within the same layer. Suitable for cut-outs (restricted areas) in polygons in inner signal layers.
Rank
Overlapping polygons must not create any short-circuits. Rank can therefore be used to determine which polygons are to be subtracted from others. A polygon with rank = 1 has the highest priority in the Layout Editor; no other polygon drawn in the layout is ever subtracted from it, while one with rank = 6 has the lowest priority. As soon as there is an overlap with a higher rank, the appropriate area is cut out from the polygon with rank = 6. Polygons with the same rank are compared by the DRC. The rank property works only for polygons with different signals. For overlapping polygons with the same signal name it is without effect. They will be drawn one over the other. Polygons that are created in the Package Editor and not assigned to a signal, will be subtracted from all other polygons. There is no rank parameter available.
Spacing
If the option Hatch is chosen for Pour, this value determines the spacing of the grid lines.
Isolate
Defines the value that the polygon must maintain with respect to all other copper objects not part of its signal and objects in BoardOutline, tRestrict or RestrictBottom layer. If higher values are defined for special signals in the Design Rules or net classes, the higher values apply.
In the case of polygons with different Ranks, Isolate always refers to the drawn contour which is shown in the outline mode of the polygon, even if the calculated polygon has got another contour, for example, due to a wire that supersedes the polygon. The actual clearance can become greater than the given Isolate value.
Thermals
Determines whether pads in the polygon are connected via Thermal symbols, or are completely connected to the copper plane. This also applies to vias, assuming that the option has been activated in the Design Rules.
The width of the thermal connectors is calculated as the half of the pad's drill diameter. The width has to be in the limits of a minimum of the wire width and a maximum of twice the wire width of the polygon.
The length of the thermal connectors is defined by the Thermal isolation value in the Design Rules' Supply tab.
Don't make the polygon's width too fine; otherwise, the thermal connectors won't handle the current load. This is also true for bottlenecks in the board! The polygon's wire width determines the smallest possible width of the copper area.
Orphans
Determines if a polygon may contain areas (islands) that are not electrically connected to the polygon's signal. If Orphans is set Off such disconnected areas won't be drawn.
When drawing a polygon, take care to ensure that the outline is not drawn more than once (overlapping) anywhere, and that the polygon outline does not cross over itself. It is not possible for Electronics to compute the contents of the area in this case. An error message 'Signalname' contains an invalid polygon! is issued, and the RATSNEST command is aborted.If this message appears, the outline of the polygon must be corrected. Otherwise, manufacturing data cannot be created by the CAM Processor. The CAM Processor automatically computes the polygons in the layout before generating its output. If the polygon stays in the outline mode after calculating it with RATSNEST, you should check the parameters for width, isolate, and orphans and the polygon's name. Probably the polygon's filling is not able to reach one of the objects that should be connected with its signal. Renaming a polygon with the NAME command connects it with another signal!