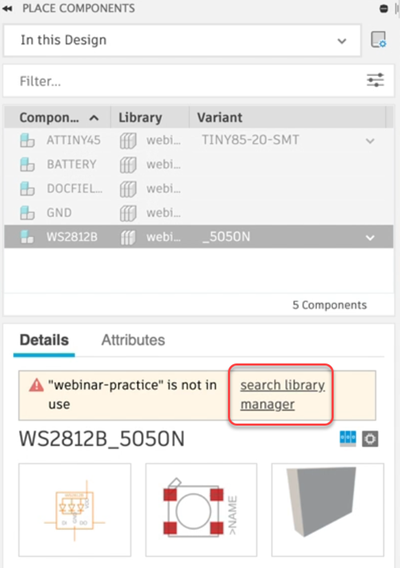Work with information panels
The panels that appear beside the Electronics design frame enable you to efficiently review details of components and circuit design, group objects, and replace components.
These panels are available when working on a schematic, a circuit board, or in a library. They are especially effective when working with densely crowded designs, where it is difficult to see and examine components.
The following descriptions explain generally how to use the panels, but it's best to explore using them with your own designs to see their practical value.
Panel Behaviors
Resize
Pause the cursor over the edge of a panel, vertical or horizontal, and when the resize cursor displays, click and drag to resize the panel.
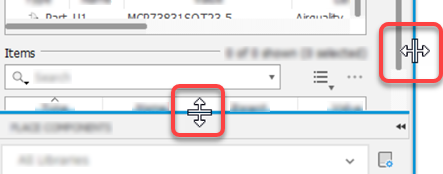
Convert from tabbed to stacked or stacked to tabbed panels
Right-click the panel title bar and select Convert to stack or Convert to tabs.
Dock or undock panels
- Click-drag a panel title bar and drop it on to the canvas, another panel, or into another monitor.
- Click-drag an undocked panel onto another panel or to the canvas edge to doc it.
- Right-click a panel title bar and, in the context menu, choose where you want to dock the panel.
Collapse or Expand
- Vertically collapse a stacked panel by double-clicking the panel title bar or by right-clicking the title bar and selecting Collapse dialog.
- Use the double-arrow control to expand or collapse stacked panels.
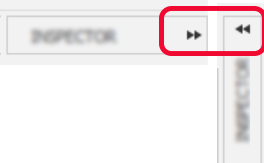
- Pause the cursor over a collapsed panel to reveal it and take an action in the panel. You can also click a panel title bar to temporarily reveal the panel. When done, the panel automatically collapses. For example, to switch between schematic drawing sheets, pause over the sheet panel at the bottom of the window, when the panel expands select the sheet to display. The sheet displays and the panel collapses into place.
Inspector
This panel shows the properties of a selected object, or, if several objects are selected, shows the properties they have in common.
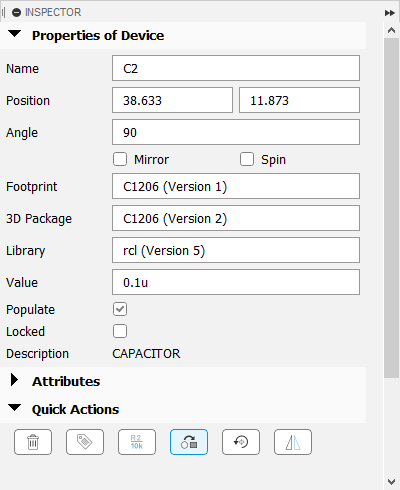
The fields here are editable, so you can numerically set X and Y position values, and the angle of the component. An example of how this can be useful is that with several objects selected that have the same Y value for position, you can move the objects as a group by changing the Y value. The Quick Actions buttons vary according to what is selected, but facilitate common actions such as to delete components, define their attributes, and replace components with another component from the library.
Selection Filter
Use this panel to select specific object types, and for a circuit board, specify the layers on which to select them.
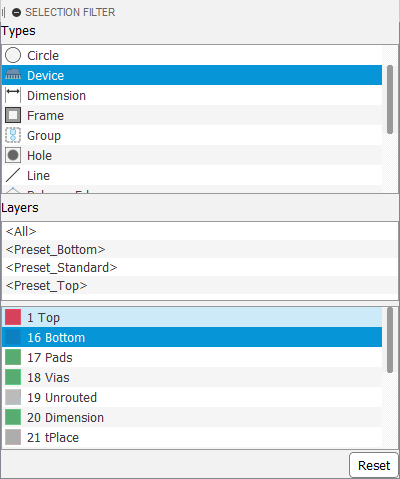
After selecting the object type or types in the top field, and the layers below, use a selection rectangle in the drawing to select the objects of interest.
Design Manager
This very detailed panel is useful for selecting objects by project sheet and component type, for extracting information or routing. In the View field of the Browser tab, you can choose to display Components, Signals, or Groups.
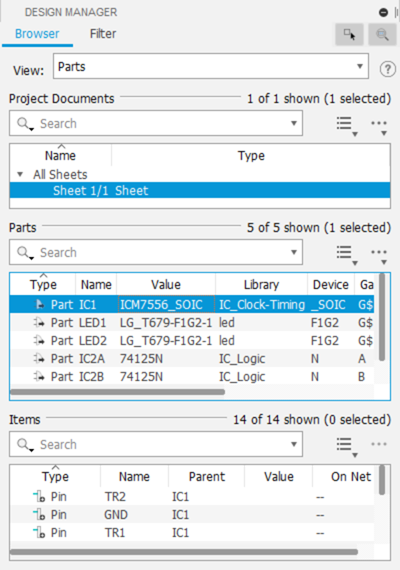
Select a component, and the Items table shows attributes of sub-elements (Signal, Pad dimensions, Center Position, Trace length, etc.). In the Components list, you can lock a component's position. Select one signal to Ripup, QuickRoute, or Fanout all elements of it. If a Group of elements is created, the entire group can be moved by selecting the group title.
The Filter tab is used for building queries to select object types by name, such as C* for a capacitor of any number. An example of efficient use of this feature is to select all capacitors of a certain value, and then with a few clicks on the Inspector panel, replace them all with a different model of capacitor.
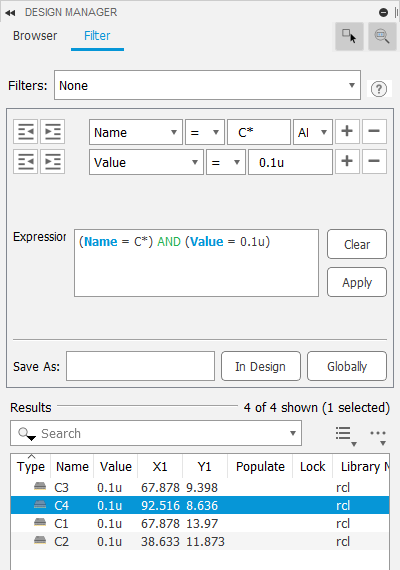
Two useful buttons for object selection appear in the upper right of the Design Manager:
Select on board ![]() highlights the object or objects selected in the Results field, and draws a frame around them.
highlights the object or objects selected in the Results field, and draws a frame around them.
Zoom to selection ![]() zooms the view in for a close view of the object or objects selected in the Results field.
zooms the view in for a close view of the object or objects selected in the Results field.
Place Components
This detailed panel provides access to component libraries. You can search within libraries, change filter settings to refine searches, review component details including attributes, schematic, footprint, and 3D models. You can open the Library Manager right from the panel.
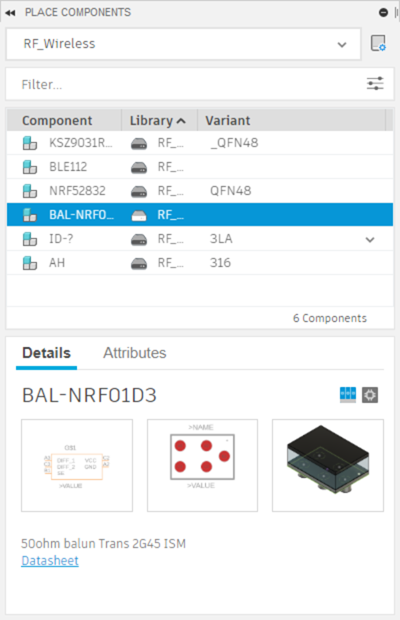
Place a component by using double-click, drag and drop, or Enter to attach it to the cursor, then in the canvas click to place it.
As you enter text in the Filters... field, the search updates and refines with each character you enter.
If you open an electronic design that has libraries in it, but which aren't enabled in Fusion Electronics, you will get a message letting you know the library is not in use. Click the link to open Library Manager and enable the library.