Schematic Editor commands
Schematic Editor window
The Schematic Editor window opens when you load an existing schematic, such as from the Data Panel, or create a new one. There are several ways of opening files in Electronics. For a new schematic, create a new file with File > New Electronics Design. Then click Create > New Schematic. A schematic with the name untitled.sch opens in the current project folder.
Command parameters
A number of Electronics commands need additional parameters. Refer to the help pages for a description of the textual entry of parameters (via command line or script file).
Most of the parameters can be entered by clicking the appropriate icons in the parameter toolbar, which changes according to the selected command. These icons also show bubble help explanations.
This is how the parameter toolbar appears when the NET command is activated.
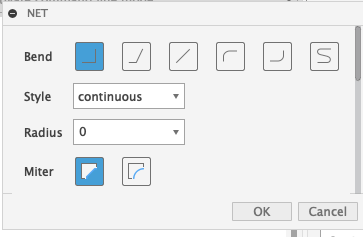
There are buttons for the bend mode (SET WIRE_BEND) of the net line, the style of the net wire, and the miter radius for smoothing line joints with the options straight or rounded (see MITER command).
Schematic Editor navigation toolbar commands

INFO
Shows the properties of the selected object. If you know the name of the object, you can use it as a parameter in the command line. Depending on the selected object some of the properties can be altered in this dialog.
SHOW
Highlights the object to be selected with the mouse.
It's also possible to enter the object's or Gate's name (even several names at once) in the command line. You may use the characters * and ? as wildcards, as well. Ctrl + SHOW toggles the show state of the selected object.
If you are looking for very small objects, it can be useful to use the SHOW command with the @ option, like in
SHOW @ C12;
The location of part C12 will be recognized at once, because the part is marked with a surrounding frame.
If the searched object is not located on the current sheet, the SHOW window opens and informs you about the sheet where it is located. In case of objects that consist of more than one part, like elements with several gates or nets that spread over several sheets, the window will list several entries. Clicking on one of the entries center the selected object on the screen. If the searched object is not found in the whole schematic, the Sheet column will be marked with a minus sign -.
UNDO/REDO
These commands allow you to cancel previous commands and to execute commands which have previously been cancelled. If you are working with a consistent pair of schematic and layout the UNDO/REDO commands now display in the status bar which command was undone/redone and whether the command was originally executed in the board or in the Schematic Editor.
Typing UNDO LIST into the command line opens a dialog that contains the entire contents of the undo buffer. Alternatively you can use the Edit/Undo/redo list... menu. Here you can undo a certain number of actions and let them redo again.
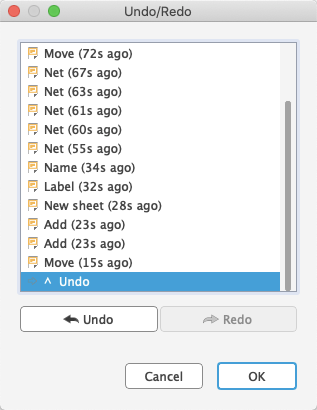
The Undo/Redo window shows the list of recent actions. In parenthesis you find information how long ago this was done. Use the mouse, the up/down keys or the Undo and Redo buttons in order to place the delimiter. Click Ok in case you are sure you want to have undone all the actions listed below the delimiter.
This is a very powerful tool! By going all the way back in the UNDO list (which can be done with a single mouse click) and executing any new command, the undo buffer will be truncated at that point, and there is no way back! So use this with care!
WINDOW
These icons represent different modes of the WINDOW command:Fit drawing into the screen (WINDOW FIT, Alt-F2), zoom in (F3), zoom out (F4), redraw screen (WINDOW or F2), select new area.
To move the current drawing window, click the middle mouse button and move your mouse! WINDOW LAST returns to the previous display window.
GRID
This icon is available at any time. It is used to adjust the grid and to select the current unit. In Electronics, any value relates to the current unit.
Stop icon
Terminates the execution of Electronics commands (Edit/Stop command).
GROUP
Define a group which can then be moved, rotated, or copied with COPY and PASTE to another drawing or whose properties are to be changed. After the icon has been clicked, a rectangular group can be defined by holding down the left mouse button and dragging the cursor to the diagonal corner of the rectangle. If you want to define a group by a polygon, use the left mouse button to determine the corners of the polygon. Then click the right mouse button to close the polygon.
GROUP ALL in the command line selects all objects on the current sheet, if the respective layers are displayed. The following command (ROTATE, CHANGE, MOVE...) has to be applied to the group with the right mouse button while the key is pressed. If you want to add further groups to an already existing one, press the Shift key and define the first corner of the selection area with a mouse click. In case you want to add an object to or remove it from the group, press the Ctrl key and click onto the object in question. Press Ctrl + Shift to toggle the membership of an object and its hierarchically superior objects. Clicking for example, on a net segment in the Schematic inverts the group membership of the whole net. it is with the AUTO or the MARK command.
Command Toolbar of the Schematic Editor
DISPLAY
Select and deselect the layers to be displayed. See the Appendix for the meaning of the layers.
DISPLAY LAST shows the recently used layer combination that was previously selected for display.
COPY
Copy parts and other objects.When copying nets and buses the names are retained, but in all other cases a new name is assigned. Keep the Ctrl key pressed while clicking onto an object and the object will be grabbed at its origin. So it will be moved into the currently chosen grid.
COPY can be used with groups. The group will be put into the clipboard of the operating system. It is possible to copy it into another running Electronics program, for example.
PASTE
Insert objects from the paste buffer into the drawing.
For further information see the Help function.
DELETE
Delete visible objects.
Also in combination with GROUP command. If a group has been defined, it can be deleted with the right mouse button while the Ctrl key is pressed.
The DELETE command deletes an entire part in the Schematic when clicking onto a Gate with the Shift key pressed. In that case, the tracks connected to the Package in the board, if already existing, will stay unchanged.
Clicking onto a net or bus wire with the Shift key pressed deletes the entire net or bus segment.
ADD
Add library elements to the schematic. A search function helps Devices to be found quickly. USE specifies which libraries are available.
MOVE
Move any visible object. The right mouse button rotates the object while it is attached to the mouse cursor.
If you move a net over a pin, no electrical connection will be established. If you move the pin of a Gate over a net or another pin, an electrical connection will be created.
To move groups of objects: Define the group with the GROUP command, click the MOVE icon, press the Ctrl key, then click into the drawing with the right mouse button, and move it to the desired location. If you don't press the Ctrl key, the context menu pops up after clicking with the right mouse button. It contains an entry Move: Group that allows you to move the group, too. The right mouse button rotates the group by 90 degrees while it is attached to the mouse cursor.
If you want to move the group onto another sheet, click the sheet combo box in the action toolbar or select it from the Sheets preview. Place the group there.
MOVE can be used in the command line with various options. See the Help function for details.
ROTATE
Rotate objects by 90 degrees (also possible with MOVE).
MIRROR
Mirror objects.
PATTERN
With the PATTERN command you are allowed to arrange multiple copies of the selected object in a linear or circular pattern.
NET
Draw a net. Nets with the same name are connected (even if located on different sheets).
Nets and pins which appear to the eye to be connected are not necessarily electrically connected. Please check with the SHOW command, the ERC, or by exporting a netlist or pinlist (EXPORT NETLIST or PARTLIST). See also the help for MOVE.
NAME
Give names to components, nets, or buses.
LABEL
Place the name of a bus or net as a label. Labels cannot be changed with CHANGE TEXT but rather with the NAME command because the label represents the net name.
If the label option XREF (in the parameter toolbar or by CHANGE XREF ON) is set, a cross reference pointing to an further instance of the chosen net on the next sheet is generated automatically. The cross reference label format can be defined in the menu Options/Set/Misc, Xref label format. See the help function of the LABEL command for the meaning of the placeholders that can be used.
For a proper location of the object you should use a drawing frame with classifications for columns and rows. Such frames can be defined with the FRAME command. The library frames.lbr already contains such frames.
JUNCTION
Place the symbol for a net connection. In general, junctions are placed automatically, but nets which cross over can also be joined manually by the JUNCTION command.
PORT
The PORT command defines an interface between the nets inside a module and the higher schematic level. Ports belong to module instances and can be connected to nets, similar to pins of components.
BUS
Draw a bus line. The meaning of a bus is more conceptual than physical. It is only a means to make a schematic easier to read. Only nets define an electrical connection. Nets, however, can be dragged out of a bus.The name of a bus can consist of a synonym and the net names that are part of the bus. In case there is a synonym defined, a LABEL would show the synonym only, not the whole name of the bus.
Example:
ATBUS:A[0..31],B[0..31],RESET,CLOCK
A LABEL shows the synonym ATBUS. The bus contains the nets A0 to A31, B0 to B31, RESET and CLOCK.
MODULE
The MODULE command defines modules. A module can contain parts and nets as a part of the whole schematic. The MODULE command also inserts module instances in the hierarchical schematic. A module instance is drawn as a simple symbol and represents the usage of a module.
CHANGE
Change the properties of an object, e.g. the width of a line, the Package variant or the size of text. See help for details. An object's properties can be checked and even changed, where applicable, by the Properties entry of the context menu. To access the context menu, click onto the object with the right mouse button.
VALUE
Provide values for components. Integrated circuits normally get the type (e.g. 74LS00N) as their value. A right-click onto this icon opens a list of already used values. Select an entry and apply it to one or more components by clicking onto them successively.
SPLIT
Insert an angle into a wire or net.
MITER
Round off or bevel wire joints (also possible for nets, buses, polygon contours). The grade of mitering is determined by the miter radius. Positive sign results in a rounded joint, negative sign in a bevel.The miter radius influences some wire bends, too (see help function: SET command, Wire_Bend).
SLICE
Cuts lines in two parts. The parameter width decides about the width of the gap.
PAINTROLLER
This command transfers selected properties of an object to other objects in the drawing with one mouse-click.
OPTIMIZE
Joins wire segments in a signal layer which lie in one straight line.
INVOKE
Devices that consist of more than one Symbols (Gates) can be fetched Gate by Gate, for example in certain order (Gate D before Gate C), if wanted.INVOKE can also be used to fetch power supply Gates that do not appear automatically in the Schematic. This is useful and required, for example, when you are adding decoupling capacitors to your design.
This command allows you also to add a Gate from a Device which is located on another sheet. In such a case, type the name of the Device (e.g. IC1) into the command line after the INVOKE command has been selected.
REPLACE
Replace a component (Device) with another one from any library. This can only work if the new component has at least as many pins as the current one and the pins as well as the pads have identical names or the same positions.
A right-click onto this icon opens a popup menu that shows a list of recently replaced Devices.
GROUP
Define a group which can then be moved, rotated, or copied with COPY and PASTE to another drawing or whose properties are to be changed. After the icon has been clicked, a rectangular group can be defined by holding down the left mouse button and dragging the cursor to the diagonal corner of the rectangle. If you want to define a group by a polygon, use the left mouse button to determine the corners of the polygon. Then click the right mouse button to close the polygon.
GROUP ALL in the command line selects all objects on the current sheet, if the respective layers are displayed. The following command (ROTATE, CHANGE, MOVE...) must be applied to the group with the right mouse button while the key is pressed. If you like to add further groups to an already existing one, press the Shift key and define the first corner of the selection area with a mouse click. In case you want to add an object to or remove it from the group, press the Ctrl key and click onto the object in question. Press Ctrl + Shift to toggle the membership of an object and its hierarchically superior objects: Clicking for example, on a net segment in the Schematic inverts the group membership of the whole net.
Document
ASSEMBLY VARIANTS
This command offers the means to define different assembly variants of a project. It opens a dialog where you select components participating in the variant, or about different values or technologies of the components used in the different variants of the project. This function can be reached through the Document tab > Assembly variants, Design tab > Design Manager, or by typing the command VARIANT in the Schematic or Layout Editor command line.
LINE
Draw a line (this command was called WIRE in previous versions). The type of line can be changed with CHANGE STYLE. Clicking the right mouse button changes the bend mode (SET WIRE_BEND).
LINE can also be used to draw arcs.
Please note the particularities in combination with the Ctrl and Shift key in the help function:If you press, for example, the Ctrl key while starting to draw a wire, the wire begins exactly at the end of an already existing wire nearby. Even if this wire is not in the currently set grid. Wire width, style and layer will be adopted from the already existing wire.
TEXT
Placing text. Text size, thickness of the lines for vector font texts, the alignment and the font can be defined in the parameter toolbar of the TEXT command. In case the text is already placed in your drawing you can make these changes via the Properties entry of the context menu or via the different options of the CHANGE command (Size, Ratio, Align, Font). Shift + Enter inserts a line break for multi-line texts in the text window.
You can change label texts by assigning a different name to the bus or to a net by means of the NAME command. See also LABEL command.
ARC
Draw an arc (also possible with LINE).CHANGE CAP FLAT | ROUND defines straight or rounded ends for arcs.
CIRCLE
Draw a circle. Circles with a width of 0 are drawn as filled circles.
RECT
Draw a rectangle.
POLYGON / PSHAPE
Draw a polygon shape.
ATTRIBUTE
Defines an attribute for a component. Attributes are free definable and can contain any information. Through the menu Edit/Global attributes you can define attributes that are valid for all components respectively for the whole schematic.
Validate
ERC
Perform an Electrical Rule Check and a consistency check for schematic and board, if already existing. A positive consistency check allows the Forward&Back Annotation engine to run.
ERRORS
Shows the errors list.
CLASS
Select and define net classes. A net class specifies the width of a track, the clearance from neighboring signals, and the diameter of vias for the Autorouter and the ROUTE command. These settings are also used in polygons.
Automate
RUN
Start a User Language program (ULP). A right-click onto the icon shows a menu that contains a list of recently used User Language Programs.
SCRIPT
Execute a script file. This enables you to execute any command sequence with a few mouse clicks. A right-click on the icon shows a list of recently executed script files.
Library
USE
Opens the Library Manager to select libraries which will be taken into consideration by the ADD dialog. This command has to be used in script files in order to choose the library you want to take parts from.
UPDATE
The UPDATE command checks the parts in a board or schematic against their respective library objects and automatically updates them if they are different. There are two options: Update design from a selected library, or Update design from all libraries used in this design.
Commands not available in the Command Toolbar
The following commands can be entered on the command line as text inputs. Some of them are available as menu items. Most of them can be used in the Schematic Editor and in the Layout Editor, and even in the Library Editor.
MARK
The first mouse click defines the new origin for the coordinate display. Relative coordinates (R x-value y-value) and polar values (P radius angle) are shown in addition to absolute coordinates in the coordinate display box. If you type MARK in the command line, only the absolute coordinate values will be displayed again.
PINSWAP
Swap two nets connected to equivalent pins of a Device, provided the pins have been defined with the same Swaplevel. A pin that is connected to several pads can't be swapped.
GATESWAP
Swap two equivalent Gates of a Device, provided the Gates have been defined with the same Swaplevel. In Electronics terminology, a Gate is a part of a Device that can be individually placed on a schematic (such as one transistor from a transistor array). Gates that come with pins connected to several pads can't be swapped.
DIMENSION
Can be used to draw dimension lines. It is possible to dimension objects drawn in the schematic or you can start dimensioning at any position in the schematic with Ctrl + click. See the description of the DIMENSION command in the Layout Editor section for more details.
ASSIGN
Assign function keys.
CLOSE
Text command for closing an editor window (File > Close).
CUT
Transfer the objects of a previously defined group into the paste buffer. Activate the CUT command and click into the group to set a reference point. PASTE inserts the group into the drawing.
EDIT
Text command for loading a file or a library object. You can, for instance, load a board from the Schematic Editor (EDIT name.brd).
The EDIT command is also used to create or edit a module in a schematic diagram.
EDIT name.mod
loads or creates a module in a circuit diagram.
EDIT name.m2
loads or creates page number 2 of a module.
FRAME
Define a drawing frame for the Schematic (in the CLI, enter Frame). Can also be used for a board drawing.
EXPORT
Output lists (especially netlists), directories, script files, or images (File > Export...). Respects the hierarchical structure, if existing.
LAYER
Choose or define the drawing layer. When using drawing commands the layer can be chosen in the parameter toolbar.
To create, for example, a new layer with number 200 and layer name Mylayer, type in the command line:
LAYER 200 Mylayer
In case you created a Layout, for example, with the Electronics Light Edition and upgraded to the Standard Edition because you would like to use two additional inner signal layers, you have to create these layers with the LAYER command first:
LAYER 2 Route2LAYER 15 Route15
OPEN
Text command for opening a library for editing (Library > Open). This command is not identical to the File > Open menu item of the Schematic Editor, which only lets you select schematics. You can use the OPEN command as an alternative to the File menu of the Control Panel.
PACKAGE
In case there is more than one Package variant defined in the library for a part (Device)—a typical example would be a resistor from rcl.lbr—it is possible to change the currently used Package with the PACKAGE or CHANGE PACKAGE command. This can be done in the Schematic Editor or Layout Editor.
Call up the print dialog with the printer icon in the action toolbar or from the menu item File > Print. Usually the PRINT command is used to print schematics or for checking the drawings needed for the PCB production. The actual production data are generated with the CAM Processor. If you want to output your drawing in black and white, check the Black option, and Solid, if you don't want layers to be printed in their different fill styles. The caption text is suppressed unless you check Caption. Set Page limit to 1, if your drawing is to be fitted on one page. If you prefer to print the currently visible drawing window instead of the whole drawing, select Window instead of Full in the Area option.
QUIT
Quit Electronics. Identical with the menu item File > Exit or Alt + X.
REMOVE
Delete files or schematic or module sheets. For instance, the following command deletes sheet 3 of the loaded schematic.
REMOVE .S3 ←
SET
Set system parameters and modes. Best done via the Options > Set menu item. Please note that not all of the possibilities are available through this dialog. Presets can be defined in the script file eagle.scr by using text commands. Further information can be found in the Help function.
ATTRIBUTE SET
If a library component has been defined with various attribute sets (see typical examples in 74xx.lbr), it is possible to change the currently used attribute set with the TECHNOLOGY (CLI) or with the CHANGE Attribute Set command. This can be done in the Schematic Editor or Layout Editor.
WRITE
Text command for saving the currently loaded file. Please note that, in contrast to Save As, the name of the currently edited file is never changed when the WRITE command is used.
Mouse keys
The middle and right mouse buttons have a special meaning for a number of commands. You can use the middle mouse button only if the operating system knows your mouse is a 3-button mouse, that is your mouse must be installed this way.
If you are working with a wheel mouse, you can zoom into and out of the drawing with the help of the mouse wheel. The option Mouse wheel zoom in the Options/User Interface menu determines the zooming in/out factor per step. The value is set to 1.2 by default. Selecting a value of 0 allows you to use the wheel for scrolling.
Keep the mouse wheel or the middle mouse button pressed for panning.
Mouse clicks in combination with the Shift, Ctrl, and Alt key can have various functions; for example, while selecting objects with MOVE or while drawing lines with LINE. The Help section on Keyboard and Mouse and the Help of the referring command gives you more details.
Selecting neighboring objects
If one of two objects which are very close together is to be selected, the individual objects are highlighted one after the other. The user can select the highlighted object with the left mouse button, or proceed to the next one with the right mouse button. The status bar of the editor window shows information about the pre-selected object. See also help function (SET command, SELECT_FACTOR).