Home tab reference
The Home tab is a central location where you can view and access your data. It is designed for multiple Autodesk products, so you will have a consistent way of accessing your work.
To have the Home tab open by default whenever you start Fusion, go to Profile > Preferences > General and check the Start Home tab at startup box.
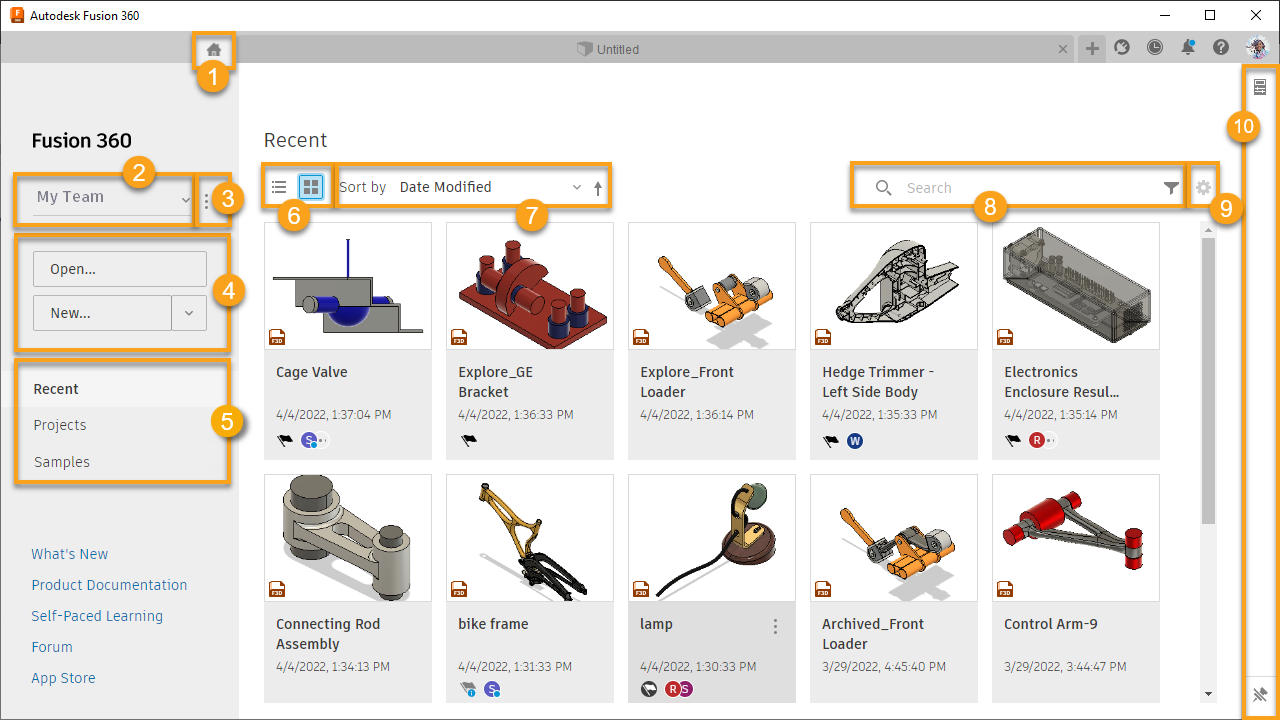
Access the Home tab.
Switch between hubs in Fusion.
Access contextual controls for the hub switcher.
Open or create projects.
View recent data, projects, My Fusion, and sample files.
My Fusion is your customized shortcuts area. See Start Fusion and the Fusion web client.
Switch between List View and Grid View. Sort projects.
Search (
 ) and filter (
) and filter ( ).
).Customize columns (available in List View only).
Show properties of a selected component.
Access the Home tab
In the Application bar, click the Home tab ![]() .
.
Switch between hubs in Fusion
- In the top-left corner of the window, click the down icon
 to expand the list of hubs.
to expand the list of hubs. - Click the hub you want to switch to.
You can belong to multiple hubs. You can switch the hub you are working in to open a project created in it, or create a new project within that hub.
Access contextual controls for the hub switcher
Click the More menu ![]() to the right of the hub switcher to access more controls.
to the right of the hub switcher to access more controls.
You can select the following options:
- Reload: Refreshes the list of projects.
- New or join: Creates a hub or join an existing one.
- Hub settings: Shows settings for the current hub in a web browser (for hub administrators or owners).
- Members and roles: Shows members and roles for the current hub in a web browser (for hub administrators or owners).
Open or create projects
Click Open to open an existing project or New to create a project within your hub.
View recent data and projects
The Recent option is selected by default, showing your recently worked-on projects.
To navigate within projects:
On the left side of the window, click Projects.
A middle panel opens containing a list of projects that you are a member of.
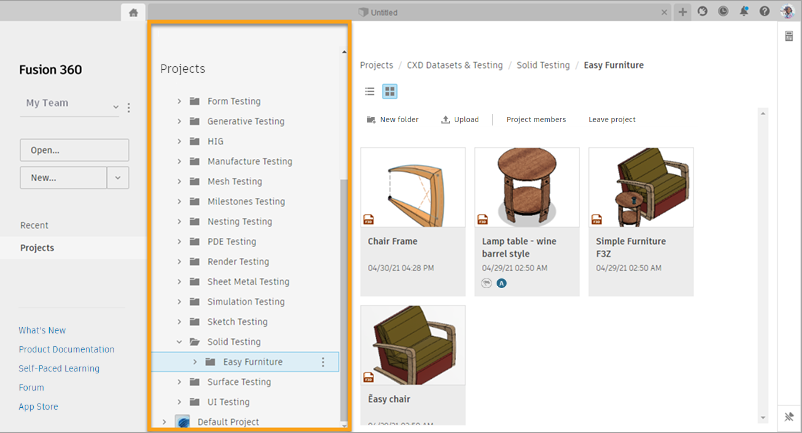
Browse through the projects until you find the project or component you want to work with.
Switch between List View and Grid View
Above the list or grid of projects, click List View ![]() or Grid View
or Grid View ![]() .
.
List View: Shows data in a columned list.
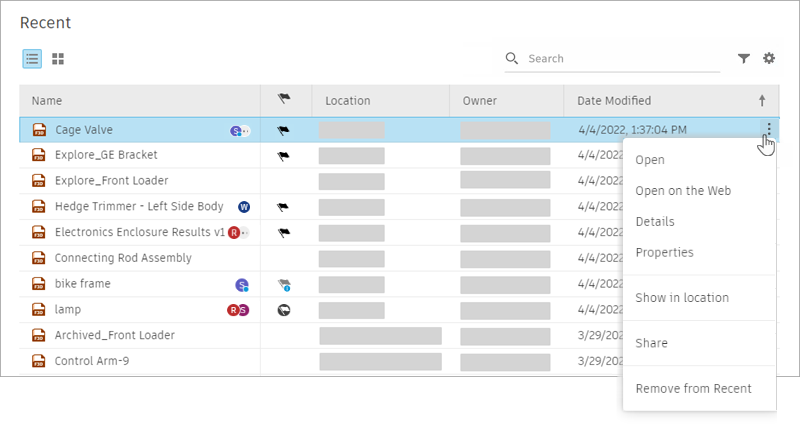
Grid View: Shows thumbnail previews of your data.
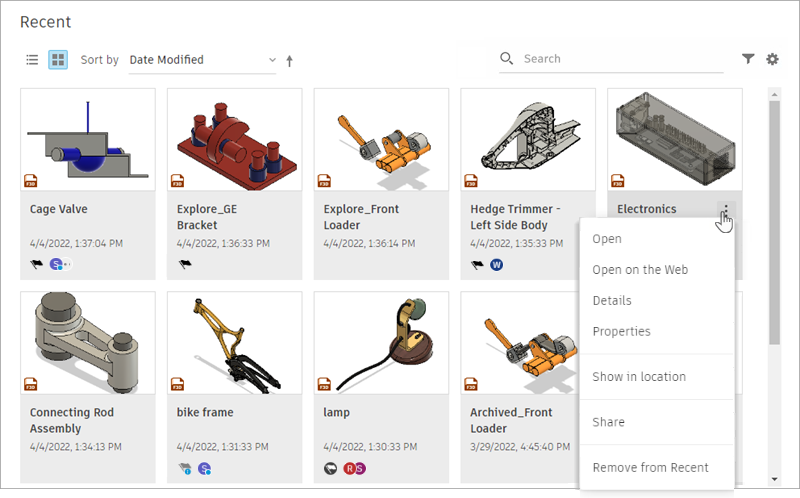
Sort projects
In Grid View, click ![]() to expand the Sort menu and change sort criteria. You can also click Up Arrow
to expand the Sort menu and change sort criteria. You can also click Up Arrow ![]() or Down Arrow
or Down Arrow ![]() to change sort order.
to change sort order.
In List View, click the column heading on the header row above the list of projects to sort the projects.
In both views you can sort your projects by the following properties:
- Name
- Location
- Date modified
- Last opened
Search and filter
While in Recent or Projects view, you can search for components by entering key words in the Search box. The type of data you can search for depends on which view you're in.
Recents
In Recents, Search will find matching component names.
Click Filter icon
 to show options for narrowing search results:
to show options for narrowing search results:Date Modified
File Types
Milestone types (only in Recent)
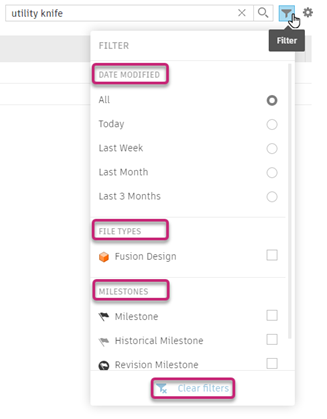 Note: If you're working in a hub with collabortive editing, the term Milestones has been changed to Versions. You can now filter by Version, Historical Version, Revision, and Historical Revision. Check for this icon
Note: If you're working in a hub with collabortive editing, the term Milestones has been changed to Versions. You can now filter by Version, Historical Version, Revision, and Historical Revision. Check for this icon next to the hub name to confirm collaborative editing is available. Learn about collaborative editing.
next to the hub name to confirm collaborative editing is available. Learn about collaborative editing.
Click Clear filters to clear your selections.
Projects
In Projects, you have more control of where and what you want to search for. By default, Fusion looks for files and folders in the current hub.
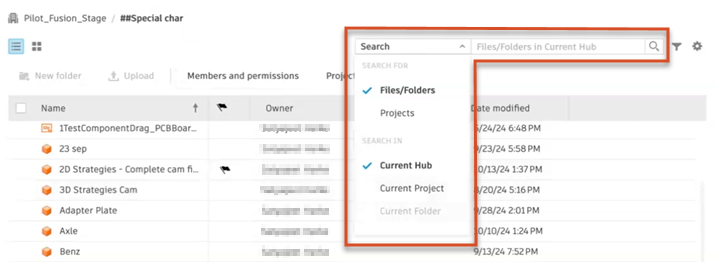
Use the Search for ![]() drop-down menu to change what you search for and where. Fusion will search not just names, but also contents, including referenced components
drop-down menu to change what you search for and where. Fusion will search not just names, but also contents, including referenced components
- To reorder columns, click and drag their names within Displayed Columns.
- To hide a column, place the pointer over it and click X.
- To show a column, select it under Available Columns.
Show properties of a selected component
In the top right of the window, click Properties ![]() to see properties for a selected component.
to see properties for a selected component.
In the lower right of the window, click Pin ![]() to pin the Properties panel.
to pin the Properties panel.