Fusion preferences reference
Preferences control default settings in Fusion. Any changes you make to the preferences are saved with your Autodesk ID and are loaded when you sign into Fusion on another machine.
Access the Preferences dialog
In the top-right corner, on the Application bar, click My Profile.
Select Preferences.

Set your Fusion preferences
Review these three commonly adjusted preferences.
- General > Pan, Zoom, Orbit shortcuts: Set the behavior of the middle mouse button for view navigation. Options include Fusion (default), Alias, Inventor, or SolidWorks.
- General > Default modeling orientation: The default modeling orientation is Z up. To change it, select Y up, click OK, and restart Fusion. The ViewCube then indicates the new default modeling orientation by showing the Y up.
- Default Units: Set the default units for the design, Manufacture and Simulation environments.
- Graphics: Use the settings in this section to tweak graphics card settings to provide better performance or better display.
Set your desired general preferences.
General: Settings common to the Fusion application and workspaces, such as versioning (saving), pan, zoom, and orbit.
- Click General in the preferences list.
- Scroll to Pan, Zoom, Orbit shortcuts.
- Select the CAD application you are most comfortable with. This changes the mouse behavior for pan, zoom, and orbit.
- Scroll through the other options in the General page.
General > API: Control behavior for scripting and programming.
General > Design: Control settings for the Sketch, Solid, and Surface tabs and the Form contextual environment in the Design workspace.
General > Render: Control settings for the Render workspace.
General > Manufacture: Control settings for the Manufacture workspace.
General > Drawing: Set defaults for newly created drawings. Select the Enable Cloud Libraries check box to have an access to the cloud libraries in the Data Panel Homepage.
General > Simulation and Generative Design: Control settings for the Simulation workspace and the Generative Design workspace.
Tokens & Cloud Credits: View balances for the token and cloud credit accounts available to you, select the default account to charge, and view the cost of tasks.
Material: Set the default physical material and appearance.
Mesh: Control the preferences for inserting a mesh.
Graphics: Preferences for the graphics display.
Network: Proxy settings for network access.
Data Collection and Use: Control the types of data that Fusion collects to better the product.
Unit and Value Display: Control the precision and display of units.
Unit and Value Display > Simulation and Generative Design: Control how output values are displayed for simulations and generative designs.
Default Units > Design: Set the default units for the design environments.
Default Units > Manufacture: Set the default units for the Manufacture workspace.
Default Units > Simulation and Generative Design: Set the default units for the Simulation and Generative Design workspaces.
Preview Features: Try out new functionality while it is still in a conceptual stage.
Note: You must be a member of the Fusion Insider Program to access Insider Preview features.
Review other preferences pages.
- The Preferences dialog contains multiple pages. Click through the other pages to review the available settings.
Click OK to accept the changes and close the dialog.
Graphics presets
Select a graphics preset to quickly change the related settings. Changes to Quality or Performance presets will override the Custom preset.
Performance
Optimizes graphical performance but may reduce visual quality.
Quality
Provides a better visual experience but may reduce canvas navigation performance.
Custom
These graphics settings can be modified so you can balance quality and performance to meet your specific needs. Canvas Effects can also be modified in the Canvas toolbar. Changes to Canvas Effects overwrite the Custom preset.
- Dynamic: When this option is On, the graphics settings will automatically be reduced or toggled off in priority order so that the specified frame rate can be maintained during canvas navigation.
- Minimum framerate during navigation (FPS): The frame rate below which graphics effects start degrading to preserve performance.
- Selection display style: Controls how selections and highlights are displayed.
- Degraded selection display style: When below the minimum FPS, controls how selections and highlights are displayed.
- Transparency Effect: Advanced Transparency gives better transparent display but could downgrade the performance.
- Wood Bump: Enables bump effect when supported by the Wood (Solid) and the graphics driver.
- Animate view transitions: Animates named view and sketch view transitions. Uncheck to skip animation and improve performance.
- Enable Surface Normal Display: Enables Surface Normal Display.
- Hidden Edge Dimming (%): Controls hidden edge opacity.
- Display-specific Settings: Machine-specific display settings.
- High-resolution canvas graphics: Enables graphics scaling for better detail in the modeling canvas when using a high DPI display. Disabling this may improve graphics performance. This option has no effect at 100% DPI scaling.
- Canvas Effects: Settings that can enhance the appearance of objects in the 3D canvas. Some settings can impact graphical performance.
- Environment Dome: Displays a virtual sky and horizon effect.
- Ground Plane: Enables ground shadows and reflections.
- Ground Shadow: Casts shadows of visible bodies onto the ground plane.
- Ground Reflection: Displays reflections of visible bodies on the ground plane.
- Object Shadow: Casts shadows of visible bodies onto other bodies.
- Ambient Occlusion: Displays shading on visible bodies based on exposure to ambient lighting.
- Anti-Aliasing: Improves visual quality by smoothing curved edges and surfaces.
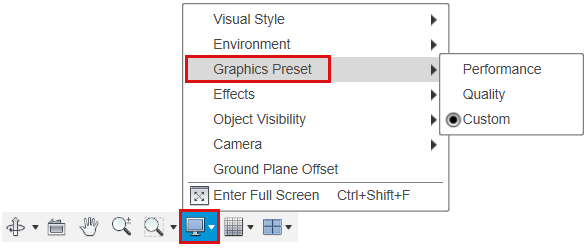
Program-specific mouse shortcut presets
Adjust the Pan, Zoom, Orbit shortcuts setting to match the pan, zoom, and orbit mouse shortcuts from any of the following programs.

Fusion
- Zoom: Roll the middle mouse button or Ctrl + Shift + middle mouse button
- Pan: Middle mouse button
- Orbit: Shift + middle mouse button
Alias
- Zoom: Shift + Alt + right mouse button
- Pan: Shift + Alt + middle mouse button
- Orbit: Shift + Alt + left mouse button
Inventor (Windows only)
- Zoom: F3 + left mouse button
- Pan: F2 + left mouse button
- Orbit: F4 + left mouse button
SolidWorks
- Zoom: Shift + roll middle mouse button
- Pan: Ctrl + middle mouse button (Windows) or Command + middle mouse button (MacOS)
- Orbit: Middle mouse button
Tinkercad
- Zoom: Roll the middle mouse button or Ctrl + Shift + middle mouse button
- Pan: Middle mouse button
- Orbit: Right mouse button
PowerMill
Zoom: Roll the middle mouse button
Pan: Shift + middle mouse button
Orbit: Middle mouse button
Zoom to box: Ctrl + Shift + middle mouse button (Windows) or Command + Shift + middle mouse button (MacOS)

Rotate about X: Shift + alt + left mouse button (Windows) or Shift + Option + left mouse button (MacOS)

Rotate about Y: Shift + alt + middle mouse button or Shift + Option + middle mouse button (MacOS)

Rotate about Z: Shift + alt + right mouse button or Shift + Option + right mouse button (MacOS)
Note: The Z axis points out of the screen, resulting in clockwise and counterclockwise rotation.
Enable preview functionality
When new features are released as preview functionality, you can enable them through the Preferences dialog.
- In the Preview section, check the boxes next to the functionalities you want to preview and restart Fusion.
- To disable preview functionality, uncheck the box(es) and restart Fusion.
Restore default preferences
If you want to reset all of the preferences to the default settings, click Restore Defaults in the lower left of the Preferences dialog.
