Share designs from the Fusion web client
Use the Share feature when you want to share your design with stakeholders or collaborators who do not have direct access to a project. You can share designs and components 3 ways:
- Copy a link to the design
- Email the link with a message
- Embed the file in HTML content on a website or blog
Share a design from the Fusion web client
- To share a design from projects list, highlight an assembly or component, click
 and then click
and then click  Share.
Share. - To share a design from the Overview, Properties, or View tab, click
 .
.
Copy a link
- Click Share
 .
. - In the Share dialog, Copy Link is selected by default.
- Click Copy.
- Specify if the design or component can be downloaded.
- Set a password, if needed.
Email a link
- Click Share
 .
. - In the Share dialog, click Email.
- Enter the email address and message for the email.
- Specify if the design or component can be downloaded.
- Set a password, if needed.
- Click Send.
Embed a file
- Click Share
 .
. - In the Share dialog, click Embed.
- Select a size for the embedded file.
- Click Copy.
- Paste the code into your HTML page.
When sharing a link with a non-team member, a copy of the design is shared and not the actual design. However, if you share a link with a project member of the hub, the original design is opened in a viewer.
Control of file sharing
The administrator of a hub controls file sharing. They may turn on or off file sharing for all users of the site. By default, file sharing is on. If any file sharing links exist when the administrator turns off file sharing, the links are deactivated. The links are reactivated when the administrator turns on file sharing again.
Change the state of file sharing with the Fusion web client
Click the User Profile button
 in the upper right of the hub.
in the upper right of the hub.Click Admin.
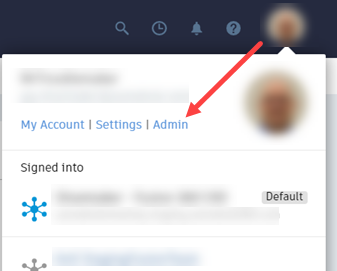
Click the Edit button in the File Sharing panel.
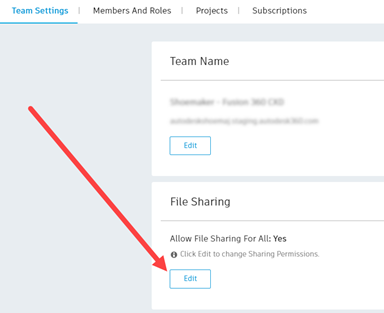
Set Allow File Sharing For All to the desired setting, on or off.
Click Save.