View designs in the Fusion web client
You can view designs in the Fusion web client in two ways:
- Overview tab: Review key details of a design, including related data and design references (if available).
- View tab: Open an interactive view of a design where you can add comments and markups directly in the canvas.
You can also access these views in the Fusion web client from your Fusion desktop app using one of the following methods
Home Tab: Click the More menu
 next to the design you want to view, then select Open on the Web.
next to the design you want to view, then select Open on the Web.Data Panel: Click the version icon for more details, then select View Details on Web.
Note: If you're working in a hub with colaborative editing, the version icon will not appear. Click the arrow icon to expand design details. Check for this icon
to expand design details. Check for this icon  next to the hub name to confirm collaborative editing is available.
next to the hub name to confirm collaborative editing is available.
By default, Fusion designs open in the Overview tab.
The Overview Tab
The Overview tab provides key details about a design, including but not limited to:
- Name
- Version
- Type
- Size
- Last update and time
- Name of person who uploaded it
- Design References
- Related Data
- Comments
Information in Design References and Related Data sections vary based on the file type. These sections are available for 2D and 3D design files, but they may not appear for other file types (example: Office files), or if there is no related data available.
Design References
The Design References section shows relationships between designs and assemblies in Fusion. These relationships include:
- Uses: Displays child relationships, meaning other designs this file relies on.
- Used In: Displays parent relationships, meaning this design is part of another design.
- Drawings: Lists 2D drawings associated with the design.
If a design reference gets updated, both the parent and child design will be marked with the following:
New version available
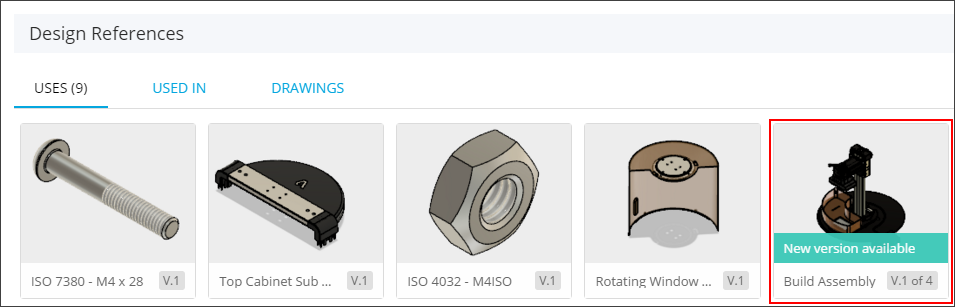
Out of date
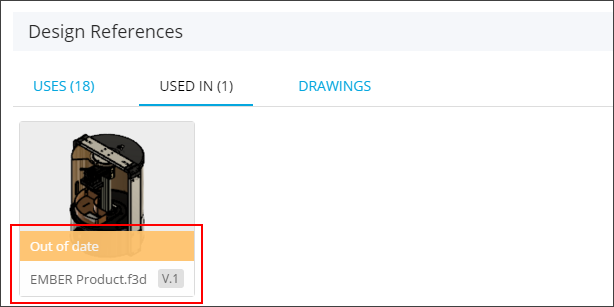
Related Data
The Related Data section displays additional design-related files, depending on the file type. This may include:
- Views
- Sheets
- Models
- Cam
- Animation
- Simulation
- Renderings
- Other
The View Tab
The View tab, also known as the Viewer, provides tools for exploring, examining, and reviewing designs in the Fusion web client.
View a design
- From the Overview tab, select the design you want to view.
- Click the View tab to open the design in the Viewer.
The design displays in the canvas.
In the top-left corner of the Viewer, you can switch between different types of related data (if available).
- Design: View, select, isolate, and examine parts.
- CAM: View CAM data.
- Animation: Play the animation.
- Simulation: View simulation results.
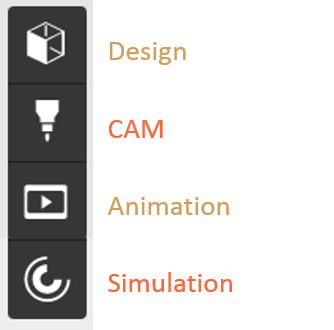
View parts in a design
You can view, select, and isolate parts in a design using one of the following methods:
- Browser: Click the Design icon in the top-left corner of the canvas to open the Browser, then select the part name you want to isolate.
- Canvas: Click directly on the part in the canvas.
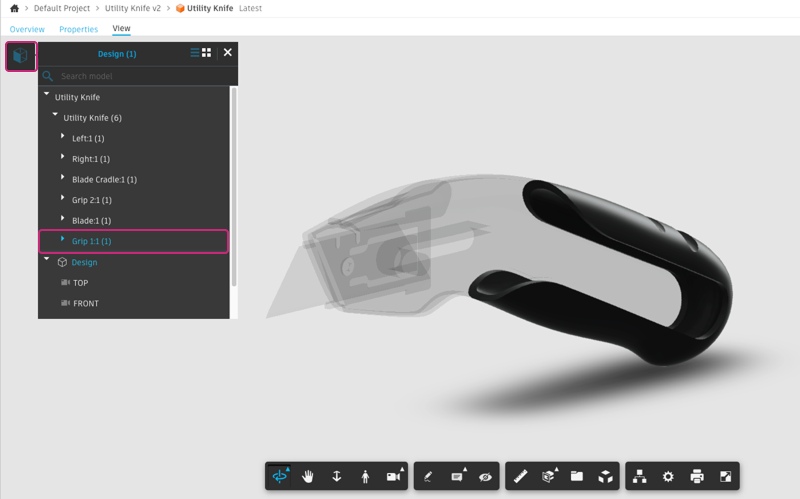
This image above shows a selected part within a design. Right-click on the part to access additional options:
Isolate: Make all other parts transparent.
Hide: Hide the selected part.
Show all objects: Display all parts with their default appearance.
Focus: Zoom in on the selected part.
Clear selection: Deselect the part.
Section: Create a section box or plane around the part.
Properties: Display the properties of the part.
Note: If you're working in a hub with collaborative editing, click in the top-right corner to view a component’s properties. To keep the Properties panel open while exploring other components, click
in the top-right corner to view a component’s properties. To keep the Properties panel open while exploring other components, click  in the bottom-right corner. Check for this icon
in the bottom-right corner. Check for this icon  next to the hub name to confirm collaborative editing is available
next to the hub name to confirm collaborative editing is available
View simulation results
You can view results for the following types of simulation studies in the Viewer:
- Linear Static Stress
- Modal Frequencies
- Structural Buckling
- Thermal
- Thermal Stress
- Shape Optimization
To view the results of simulation studies for a Fusion design:
Click the Simulation icon in the top-left corner of the Viewer to open the Browser.
Select a study to view its results.
Expand the study in the Browser to see the applied constraints and loads.
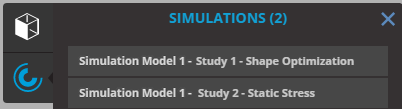
Select a load or constraint and click the Properties button in the Viewer toolbar to view its properties.
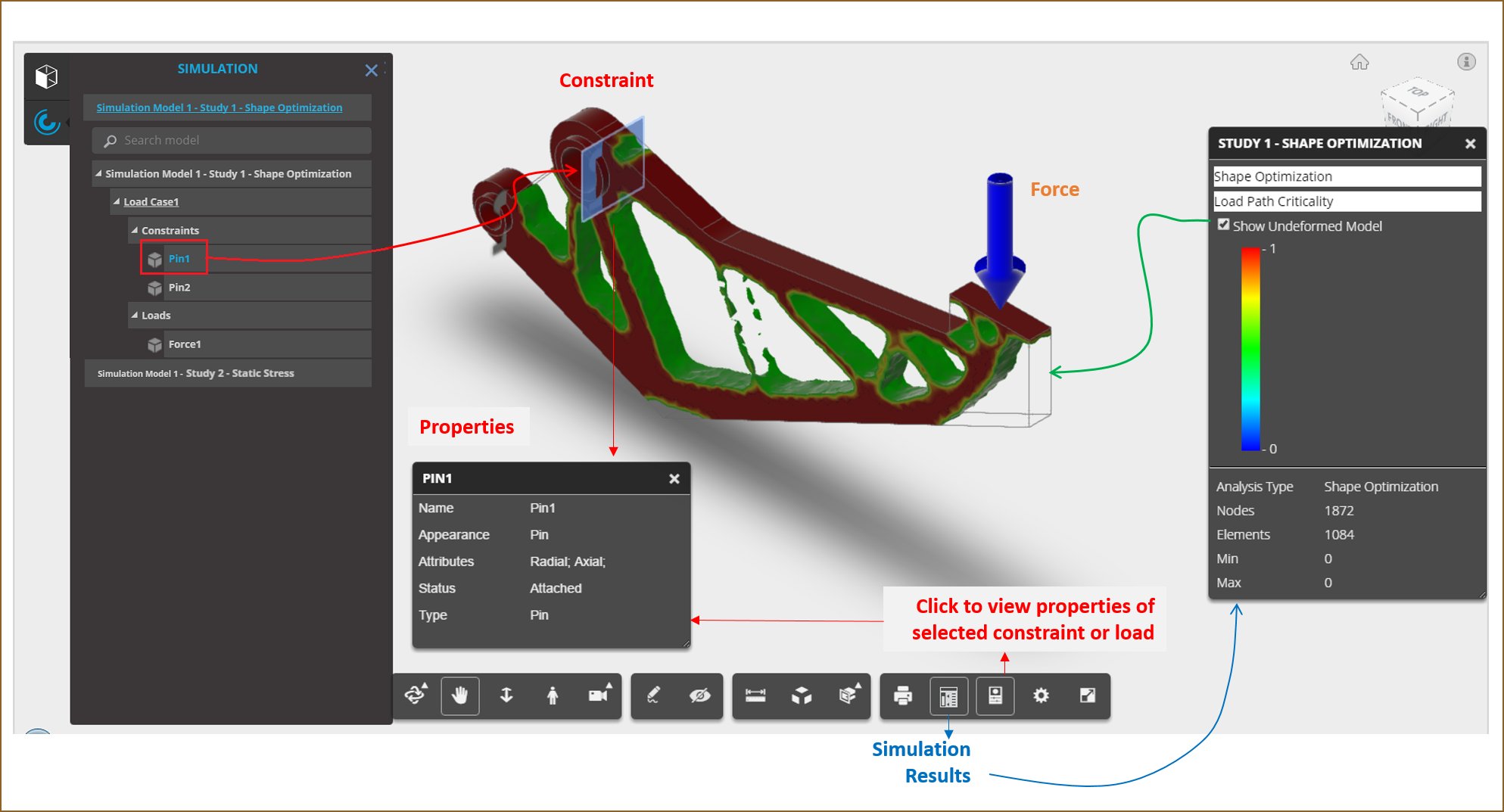 Note: Properties are not available if you're working in a hub with collaborative editing. Check for this icon
Note: Properties are not available if you're working in a hub with collaborative editing. Check for this icon next to the hub name to confirm collaborative editing is available.
next to the hub name to confirm collaborative editing is available. Select Show Undeformed model in the Simulation Results pane to view the outline of the original model.
For studies that produce multiple result types, select the result contour plot that you want to view.
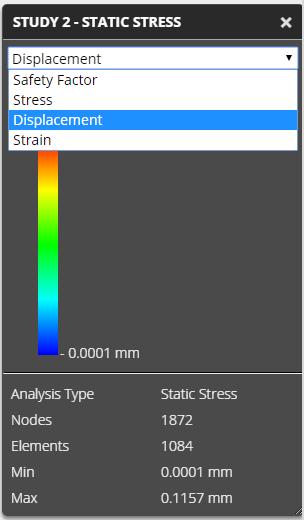
View other design files
Inside a DWG File
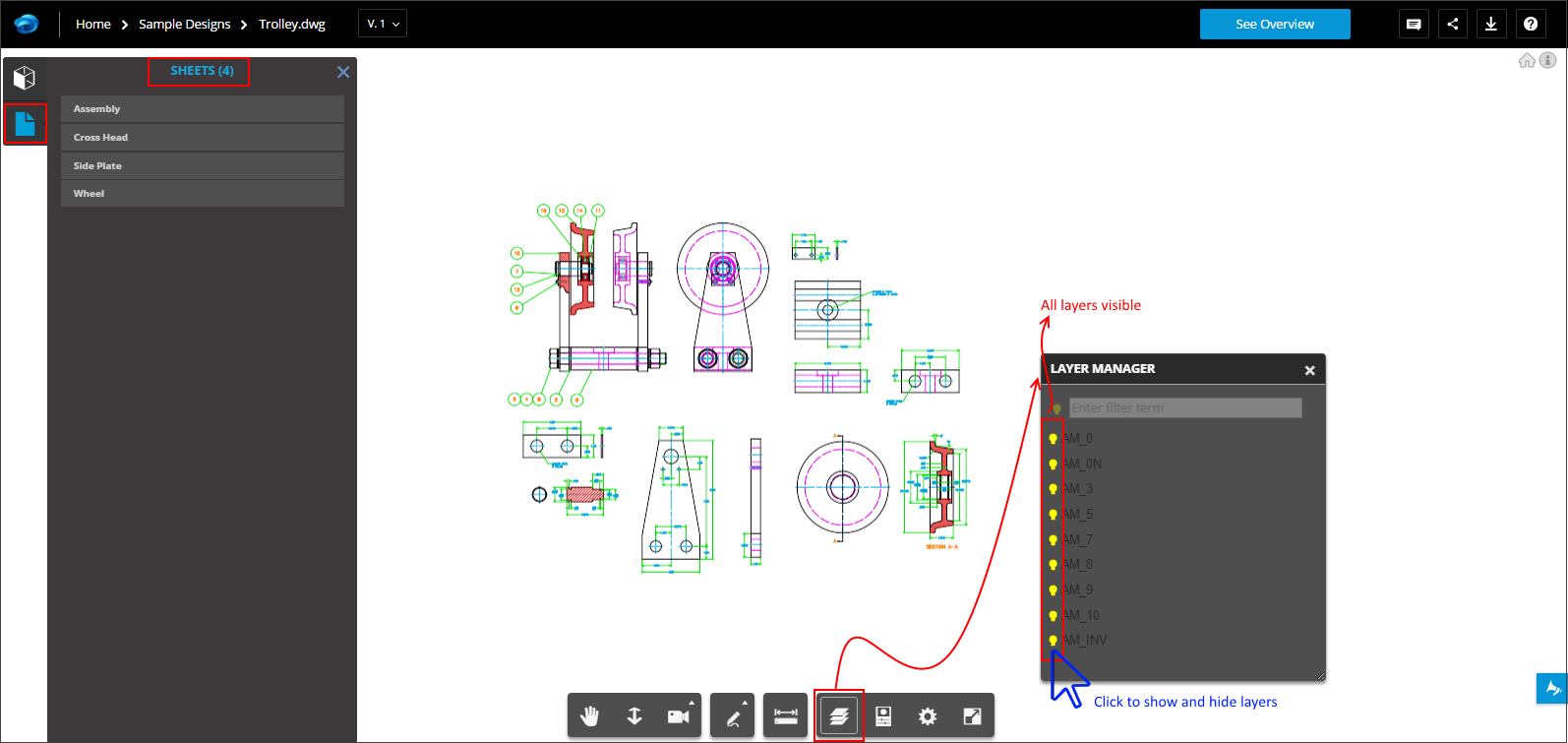
Customize viewer settings
From the Viewer toolbar, you can change Settings ![]() that apply to all design files viewed in that particular browser. Currently, you can modify these viewer settings: Background and Lighting, Performance and Appearance, and Navigation and Selection. Try experimenting with them to see what works best for you. You can always restore the defaults.
that apply to all design files viewed in that particular browser. Currently, you can modify these viewer settings: Background and Lighting, Performance and Appearance, and Navigation and Selection. Try experimenting with them to see what works best for you. You can always restore the defaults.
Viewer settings are stored in a browser cookie. Your viewer settings do not affect the actual design files or how other people view the design files in their browsers. If the default viewer settings are reset each time you close the browser, check the browser's content or privacy settings to ensure that cookies aren't set to be disabled or deleted when exiting the browser.
Background and lighting viewer settings
Background and Lighting viewer settings apply only to 3D models. Use these settings to select preset background colors and lighting options to show 3D models in the most advantageous environment. Display Lines hides or shows 2D geometry (lines) vertical lines that may be stored in some models.
Performance and appearance viewer settings
Performance and Appearance viewer settings apply primarily to 3D models. Use these settings to adjust how design files and objects look in the viewer. Enabling multiple appearance settings may affect viewer performance.
| 2D drawings | 3D models | |
|---|---|---|
| Ghost Hidden Objects shows hidden objects as semitransparent objects | — | X |
| Smooth Navigation makes navigating the model less jittery | — | X |
| Anti-Aliasing smooths the jagged appearance of diagonal lines | — | X |
| Ambient Shadows provides natural lighting effects | — | X |
| Ground Shadow shows or hides a shadow below the model | — | X |
| Ground Reflection shows or hides a translucent puddle-like reflection | — | X |
| Progressive Model Display hides some objects while you change the viewing position, then redisplays them again when stopped | X | X |
Navigation and Selection Settings
Navigation and Selection viewer settings apply primarily to 3D models as well. Use these settings to adjust your interaction preferences when working with design files.
| 2D drawings | 3D models | |
|---|---|---|
| Show ViewCube shows or hides the navigation tool in the upper-right corner of the viewer | — | X |
| ViewCube Acts on Pivot connects the ViewCube control to the center of interest | — | X |
| Zoom Toward Pivot sets the zoom point to the center of interest | — | X |
| Set Pivot with Left Mouse Button sets a new center of interest with the mouse | — | X |
| Fusion-Style Orbit shows or hides the Fusion heads-up-display overlay while orbiting | — | X |
| Reverse Mouse Zoom Direction changes the zoom direction | X | X |
| Orbit Past World Poles prevents or allows orbit to go completely over the top or bottom | — | X |
| Open Properties on Select shows the Properties panel for the object when selected | X | X |
| Left-Handed Mouse Setup enables mouse settings to be switched for left-handed people | X | X |
| Reverse Horizontal Look Direction changes the side-to-side look direction | — | X |
| Reverse Vertical Look Direction changes the up-and-down look direction | — | X |
| Show Comment Markers shows or hides the lines between comments and objects | X | X |