Fluid Volume reference
Fluid Volume creates a body that envelopes or fills the interior of the selected tool bodies.
The Fluid Volume command is found in two workspaces:
- Design > Solid > Create > Fluid Volume

-Simulation > Simplify > Create > Fluid Volume ![]()
Purpose of Creating a Fluid Volume
When preparing a CAD model for a fluid flow analysis, the model must include the volume of fluid filling or surrounding a solid assembly. You can perform fluid flow analyses, among other analysis types, in Autodesk CFD.
Example 1: An exterior fluid volume can represent the air around an outdoor fixture or a vehicle. A fluid flow analysis can determine the wind forces acting on the fixture to make sure it won't be damaged by wind loads. Similarly, you can optimize the shape of a vehicle for minimal air drag forces. In these cases, an exterior fluid volume is required.
Example 2: You may want to analyze the flow of fluid through a pump or valve housing. Similarly, you might want to analyze the heat transfer characteristics of a fluid withing a heat exchanger. In these cases, an interior fluid volume is required.
The Fluid Volume tool in Fusion makes it easy to derive an interior or exterior fluid volume from a solid model.
To Create an Exterior Fluid Volume
In either the Design workspace, Solid tab or Simulation workspace, Simplify contextual environment, select Create > Fluid Volume
 .
.In the Volume drop-down list, choose External.
Note: If your original CAD model is hollow and there are openings leading into the interior, an external fluid volume will both envelope and fill the interior of the model. If you do not want the interior filled, cap the openings using the Design workspace, Surface tab prior to starting the Fluid Volume command. Just Patch the edges of the openings with surface bodies.Select the Tool bodies that you want to envelope with your fluid volume. Be sure to include any surface bodies used to cap your model openings if you do not want the fluid volume to also fill the interior of the selected bodies.
Optionally, activate the Split Result option. See the Split Result Option Explained section on this page.
In the Shape Type drop-down list, choose one of the following three shapes for the external fluid volume:
- Box
- Cylinder
- Hemisphere
When applicable, choose the desired Shape Direction from the associated drop-down list. This option is available when the Shape Type is Cylinder or Hemisphere. The direction choices are based on the three global axes:
- X-Axis
- Y-Axis
- Z-Axis
Optionally, for hemispheric volumes, click Flip Direction to invert the hemisphere.
Define the size of the fluid volume in the Offset field. This value is the distance between the outer faces of the tool bodies and the outer faces of the fluid volume.
Click OK to create the fluid volume and dismiss the dialog.
To Create an Interior Fluid Volume
In either the Design workspace, Solid tab or Simulation workspace, Simplify contextual environment, select Create > Fluid Volume
 .
.In the Volume drop-down list, choose Internal.
Note: You must cap all openings leading into the interior of the bodies within which you want to create an internal fluid volume. Cap the openings using the Surface tab within the Design workspace prior to starting the Fluid Volume command. Just Patch the edges of the openings with surface bodies.Select the hollow Tool bodies that you want to fill with a fluid volume. Be sure to include all surface bodies used to cap your model openings. You will not be permitted to complete the fluid body creation until the program detects a completely isolated interior volume within the selected bodies.
Optionally, activate the Split Result option. See the Split Result Option Explained section on this page.
Click OK to create the fluid volume and dismiss the dialog.
Split Result Option Explained
Whether you are creating an internal or external fluid volume, the Split Result option controls if certain edges are included on the fluid volume. Specifically, it controls edges at the intersection of certain tangent faces.
In Fusion, where two tangent faces of a body meet, there is always an edge. For example, there is an edge where the flat face of a slot meets the cylindrical face at the end of the slot. Similarly, there is always an edge between a fillet and the adjacent flat face. Depending on your display settings, these edges may or may not be visible, but they are present in any case. Such edges are present because the two adjacent faces are separately and differently defined. The fluid volumes you create in Fusion will always reflect such tangent face edges that exist on the tool bodies, regardless of the state of the Split Result option.
Additionally, if you have split a face of a tool body (for example to confine a load or constraint to only a portion of a larger face), the subface edges are also reflected in the fluid volume.
Only tangent edges that occur where two separate bodies meet can be eliminated, and then only if the adjacent faces are the same shape. For example, consider a hole drilled through two parts. The diameter of the hole is constant, so the edges of the hole in each body are identical where they meet. In this case, leave the Split Result option unchecked to omit the edge at this tangent face intersection from the fluid volume. Conversely, check the Split Result option to include an edge in the fluid volume corresponding to where the separate tool bodies meet.
The following images should help to clarify what the Split Result option does:
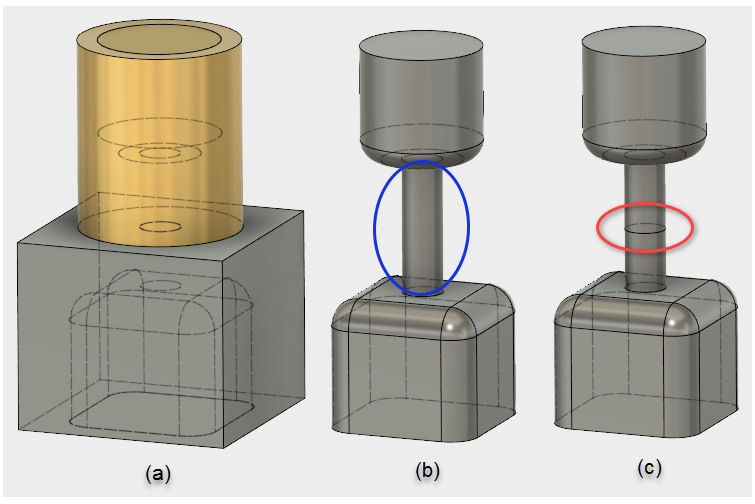
Figure 1: Behavior of the Split Result option.
- Image (a) shows two hollow bodies, one steel and one brass. The openings at the top and bottom have been capped to isolate the interior of the bodies from the outside atmosphere.
- Image (b) shows the internal fluid volume created with the Split Result option deactivated (unchecked). Notice that there is no edge corresponding to where the two tool bodies meet (blue oval area). The faces of the fluid corresponding to the hole drilled between the two bodies is generated as a single cylindrical face. Note however that edges exist at all other tangent face intersections.
- Image (c) shows the internal fluid volume created with the Split Result option activated (checked). Notice the edge within the red oval. This corresponds to the edge of the hole drilled between the two tool bodies (where the bodies meet). As in image (b), edges exist at all other tangent face intersections too.