Analyze a solid body to identify manufacturability concerns
Learn how to use the Design Advice tool to analyze a solid body to identify manufacturability concerns based on best practices for plastic injection molding in Fusion. Use the results and recommendations to address any issues.
This feature is part of an extension. Extensions are a flexible way to access additional capabilities in Fusion. Learn more.

Analyze a solid body
On the Design toolbar, select Plastic > Inspect > Design Advice
 .
.The Design Advice dialog displays.
In the canvas, select a solid body to analyze.
Select one of the origin axes to define the Pull Direction.
Select Flip Pull Direction to flip the pull direction used to identify undercuts and insufficient draft.
Click Analyze to analyze the selected solid body against the plastic rule.
Once the analysis is complete, on the Summary tab, an overview displays all the alerts found during the analysis.
Review the summary of results
- On the Summary tab, review the alert summary cards:
- Thickness: Displays the number of regions that fall outside the Thickness Range or exceed the Thickness Variation defined in the plastic rule.
- Undercuts: Displays the number of regions that will interfere with ejection from a mold, based on the pull direction.
- Draft: Displays the number of regions with faces that don't meet the Minimum Draft Angle defined in the plastic rule.
- Knife Edges: Displays the number of regions with thin gaps that fall below the Knife Edge Threshold defined in the plastic rule.
- On any summary card, click View Details to switch to its associated tab.
Review detailed Thickness results and recommendations
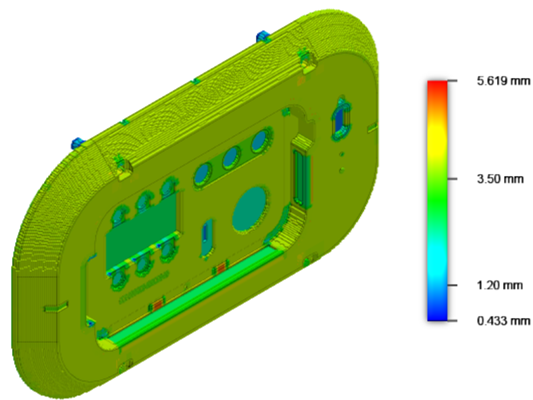
- On the Thickness tab, review the Rule Details:
- The name of the plastic rule used to analyze the solid body displays on the section heading.
- Thickness Range: Displays the valid range based on the plastic rule.
- Thickness Variation: Displays the maximum variation allowed based on the plastic rule.
- Adjust the Details to control how to display the results and which ones to display:
- Display:
- Alerts Only: Displays the areas affected by thickness alerts as a red overlay on the solid body in the canvas.
- Full Range: Displays the full range of thickness results as a gradient overlay on the solid body in the canvas. Red represents the thickest regions and dark blue represents the thinnest regions.
- Alert Type: Select an alert type to display.
- Too Thin: Regions thinner than the lower limit of the Thickness Range.
- Too Thick: Regions thicker than the upper limit of the Thickness Range.
- Large Thickness Variation: Regions exceed the maximum percentage Thickness Variation.
- Click Isolate Alert to display the selected alert and hide all other alerts in the canvas.
- Display:
- In the list of results:
- Select an alert to inspect it.
- The affected geometry highlights in the canvas.
- Click the Alert icon to expand the menu, then select Ignore to ignore the alert.
- Switch back to Alert if you decide you don't want to ignore it.
- Select an alert to inspect it.
- In the Recommendations section, review and apply the advice that displays:
- Review the general description of the issue.
- Review the options in the Advice section.
- Use any of the tools in the Design workspace to apply the advice and resolve alerts for specific regions. You can directly open the following tools from the Advice section of the Design Advice dialog: Draft, Manage Plastic Rules, Injection Molding Simulation Study (available only if the Alert Type is set to Large Thickness Variation.)
- To end the analysis, click Close.
 |
 |
 |
| Large Thickness Variation | Too Thick | Too Thin |
Review detailed Undercut results and recommendations
- On the Undercuts tab:
- Click Isolate Alert to display the selected alert and hide all other alerts in the canvas.
- In the list of results, select an alert to inspect it.
- The affected geometry highlights in the canvas.
- Click the Alert icon to expand the menu, then select Ignore to ignore the alert.
- Switch back to Alert if you decide you don't want to ignore it.
- In the Recommendations section, review and apply the advice that displays:
- Review the general description of the issue.
- Review the options in the Advice section.
- Use any of the tools in the Design workspace to apply the advice and resolve alerts for specific regions. You can directly open the Draft Analysis tool.
- To end the analysis, click Close.

Review detailed Draft results and recommendations
- On the Draft tab, review the Rule Details:
- The name of the plastic rule used to analyze the solid body displays on the section heading.
- Minimum Draft Angle: Displays the minimum draft angle value based on the plastic rule.
- On the Draft tab:
- Click Isolate Alert to display the selected alert and hide all other alerts in the canvas.
- In the list of results, select an alert to inspect it.
- The affected geometry highlights in the canvas.
- Click the Alert icon to expand the menu, then select Ignore to ignore the alert.
- Switch back to Alert if you decide you don't want to ignore it.
- In the Recommendations section, review and apply the advice that displays:
- Review the general description of the issue.
- Review the options in the Advice section.
- Use any of the tools in the Design workspace to apply the advice and resolve alerts for specific regions. You can directly open the Draft and Manage Plastic Rules tools.
- To end the analysis, click Close.

Review detailed Knife Edge results and recommendations
- On the Knife Edges tab, review the Rule Details:
- The name of the plastic rule used to analyze the solid body displays on the section heading.
- Knife Edge Threshold: Displays the threshold value based on the plastic rule.
- In the Details section**:
- Click Isolate Alert to display the selected alert and hide all other alerts in the canvas.
- In the list of results, select an alert to inspect it.
- The affected geometry highlights in the canvas.
- Click the Alert icon to expand the menu, then select Ignore to ignore the alert.
- Switch back to Alert if you decide you don't want to ignore it.
- In the Recommendations section, review and apply the advice that displays:
- Review the general description of the issue.
- Review the options in the Advice section.
- Use any of the tools in the Design workspace to apply the advice and resolve alerts for specific regions. You can directly open the Manage Plastic Rules tool.
- To end the analysis, click Close.

Tips
- Assign a plastic rule to the component before using Design Advice to analyze a solid body within it. Use Design > Plastic > Setup > Manage Plastic Rules to verify that the settings are defined properly for the plastic material.
- If you select a solid body in a component that does not have a plastic rule assigned to it, you can assign it a plastic rule on the fly. If you don't, then Design Advice uses the default plastic rule in your design. Use Design > Plastic > Setup > Manage Plastic Rules to check the default plastic rule.
- Switch from the Summary tab to the Thickness, Undercuts, Draft, and Knife Edges tabs to review the alerts and recommendations.
- If the list of alerts is long, zoom in to an area in the canvas and select the alert you want to inspect, then scroll to the highlighted row in the dialog.