Activity 2: Create the fan blades
In this activity, you use sketch lines to create a single blade surface, and from the single blade surface you create 8 solid fan blades around the hub. To create the fan blades, you
Create a single blade lofted surface from simple sketch lines
Trim the outer edge of the blade using a spline sketch, to form a rounded shape
Thicken the blade surface to create a solid body
Pattern the blade solid body to create 8 instances around the hub.

Fan hub with blade sketches (left), and fan hub with blades (right)
Prerequisites
- Activity 1 is complete.
Steps
Use the sketch profiles Sketch5 and Sketch6 as rails to create a lofted surface for a single blade.
- In the Browser, confirm that the two line sketches,
 Sketch5 and
Sketch5 and  Sketch6 are visible.
Sketch6 are visible.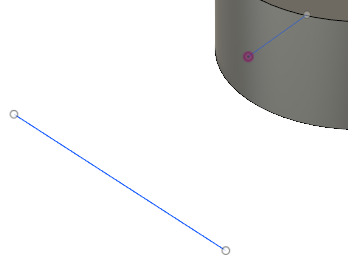
- Click
 (Design workspace > Surface tab > Create panel > Loft) to open the Loft dialog.
(Design workspace > Surface tab > Create panel > Loft) to open the Loft dialog. - In the canvas, select the two sketch lines as the Profiles, to create the lofted surface for a fan blade.
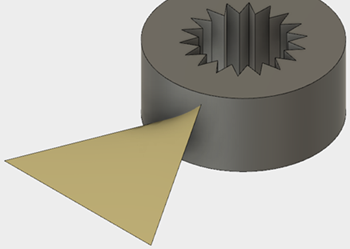
- In the Loft dialog, click OK to apply the tool and close the dialog.
- In the Browser, confirm that the two line sketches,
Trim the outer portion of the blade lofted surface, using the spline sketch, Sketch7, as the Trim Tool.
- In the Browser, click
 next to Sketch7 to make the spline sketch visible.
next to Sketch7 to make the spline sketch visible. - Click
 (Design workspace > Surface tab > Modify panel > Trim) to open the Trim dialog.
(Design workspace > Surface tab > Modify panel > Trim) to open the Trim dialog. - In the canvas, select the spline, Sketch7, as the Trim Tool.
- Select the outer portion of the lofted surface as the area to remove.
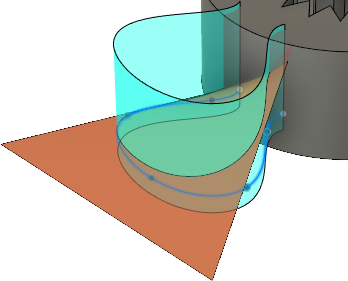
- In the Trim dialog, click OK to apply the tool and close the dialog.
- In the Browser, click
 next to Sketch7 to hide the spline sketch.
next to Sketch7 to hide the spline sketch.
- In the Browser, click
Thicken the blade, symmetrically, 0.5 mm on each side.
- Click
 (Design workspace > Surface tab > Create panel > Thicken) to open the Thicken dialog.
(Design workspace > Surface tab > Create panel > Thicken) to open the Thicken dialog. - In the Thicken dialog, set the Direction to
 Symmetric.
Symmetric. - In the canvas, select the blade as the Face to Thicken.
- Set the Thickness to 0.5 mm.
- In the Thicken dialog, click OK to apply the tool and close the dialog.
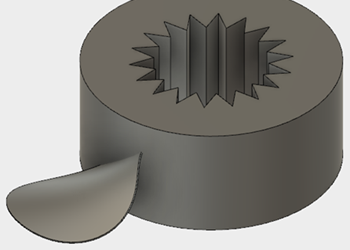
- Click
Pattern the blade to create 8 instances around the hub.
- Click
 (Design workspace > Surface tab > Create panel > Pattern > Circular Pattern) to open the Circular Pattern dialog.
(Design workspace > Surface tab > Create panel > Pattern > Circular Pattern) to open the Circular Pattern dialog. - In the Circular Pattern dialog, set the Pattern Type to Bodies.
- In the canvas, click on the blade to select it as the Object.
- In the Circular Pattern dialog, click
 Select associated with Axis to activate it, then click on the outer cylindrical face to select it as the axis.
Select associated with Axis to activate it, then click on the outer cylindrical face to select it as the axis.
- In the Circular Pattern dialog, set the Quantity to 8
- Click OK to apply the tool and close the dialog.
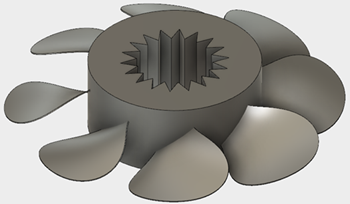
- Click
Activity 2 summary
In this activity, you started with sketch lines and
- Created a blade lofted surface
- Trimmed the outer edge to form a rounded shape
- Thickened the blade surface to create a solid body
- Patterned the blade solid body to create 8 instances around the hub.