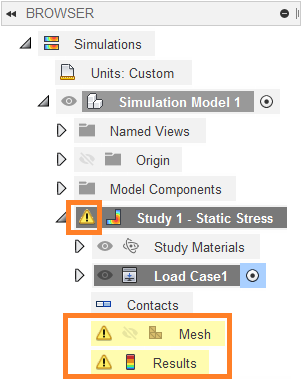Simulation browser
The browser presents an organized view of the data in your design in a tree-like format. Context menus contain tools and commands for the object types that you right-click. Some commands are specific to the browser, and some are also available elsewhere in the graphics window or toolbar.
When you select an object in the browser, it is also highlighted in the graphics window. Likewise, selecting an object in the graphics window highlights its entry in the browser. This "cross-highlighting" provides visual feedback and simplifies selecting a particular object.
Highlights
Click the Double Arrow at the left end of the browser header to hide the browser. When hidden, click the Double Arrow again to show the browser.
Right-click a browser node to access context menu commands.
To toggle the visibility of an object, click the light bulb icon next to the object name.
You can base simulations on multiple variants of the base production model. Simulation models are created using the SIMPLIFY workspace. Simulation Model nodes appear immediately beneath the Units node of the browser.
Within each Simulation Model node, you can define multiple studies. Each study you define appears as a Study node. The defaults name includes an automatically assigned serial number and the study type (such as Structural Buckling).
Dark grey backgrounds indicates the active simulation model, study, and load case.
Medium blue backgrounds indicate a selected item.
If your document includes multiple simulation models or simulation studies, use the Activate radio button to activate the desired model and study.
Note: For studies, the Activate radio button is only visible when the cursor in on the Study node.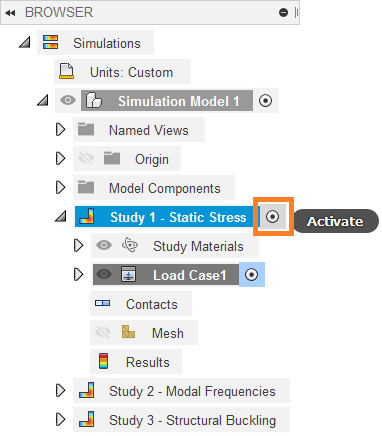
The Units node displays the current units system for the SIMULATION workspace. This setting affects all simulation models and studies.
Hover the mouse over the Units browser node to make the Edit button appear. Click Edit to change the simulation units. The Units Settings dialog opens. Select the desired units system from the list. Changing the units settings affects only the active file. To change the default units settings for future simulations, access the Preferences dialog.
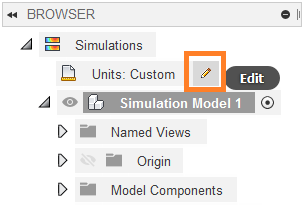
The Results browser node indicates whether the results reflect the current setup parameters. If the results are outdated, a warning icon appears, and the background color is highlighted in yellow. For example, after you change the mesh settings or an applied force, the current results are no longer consistent with the model setup. Rerun the simulation to see the correct results. The warning only appears after the study has been solved for the first time. Setup changes made before the first solution do not produce a warning.