Symptoms: A pop-up prevents MSI from running.
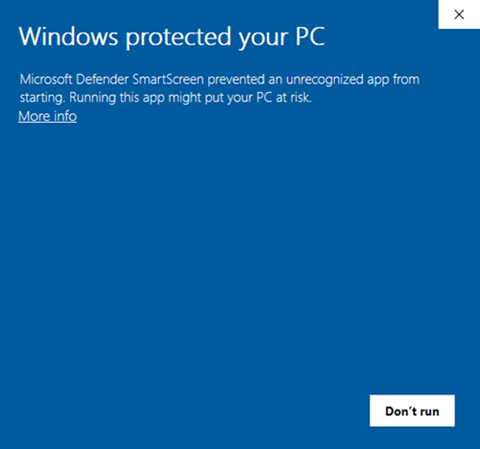
Root Cause: The MSI file is currently unsigned and the Windows Defender SmartScreen feature is enabled.
Solution 1: 'More info' link available
- Click on the 'More info' link
- Then click on 'Run anyway'
Solution 2: 'More info' link not available
Sometimes the 'More info' link is not available due to security policies.
To unblock the MSI file:
- Locate the downloaded MSI file in Windows File Explorer, right-click on it and select Properties.
- On the General tab, under Security, check the 'Unblock' box and click Apply.
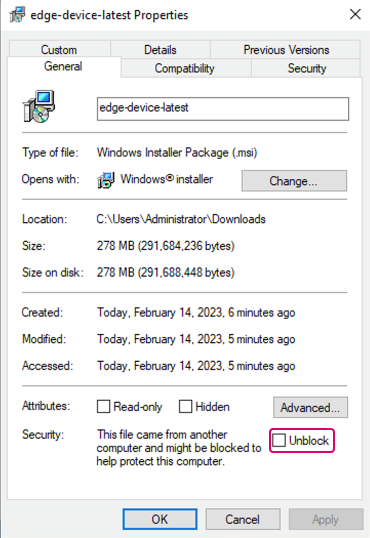
You should now be able to run the MSI. You may still see a different security pop-up, but simply click Run.
Solution 3: 'More info' link not available
If Solution 2 doesn't work, you can temporarily disable the Windows Defender SmartScreen feature.
For Windows Server 2022:
- Open Settings
- Select Update & Security
- Select Windows Security
- Select App & Browser Control
- Select Reputation-Based Protection Settings
- Turn Check Apps and Files to Off
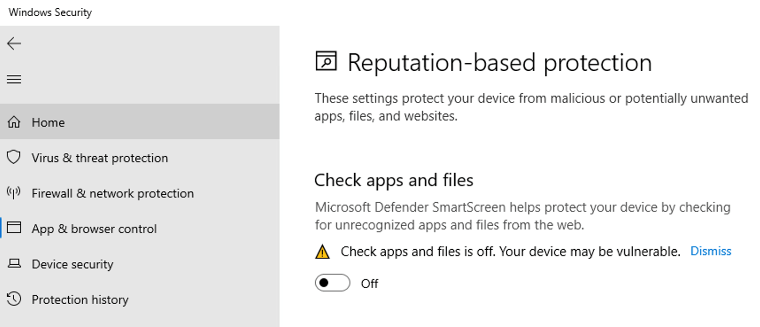
You should now be able to run the MSI. You may still see a different security pop-up, but simply click Run.
Note: You can turn the Check Apps and Files policy back on after you have successfully started the MSI.