Background Data can all be loaded from GIS Files via the Load GIS Wizard.
Currently supported formats are:
- Shapefile (.SHP)
- File Geodatabase (.GDB)
Select Source
This step allows the location of the file to be loaded by pressing the select button after selecting the file format.
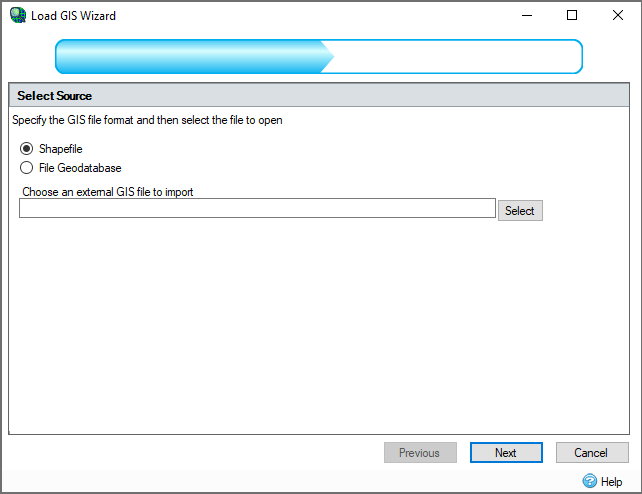
Select Layer
This step allows layers of the CAD file to be turned off before loading, as well as setting the units of the file, providing a preview image of the file, and additional options when loading surface data.
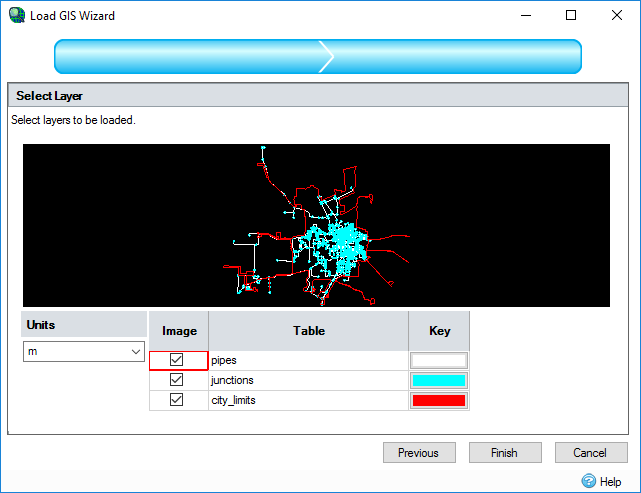
Units
Select the units that the GIS data being loaded is in so that it can be converted for use with the current Unit Selection within the software.
Tables Spreadsheet
Image
The preview pane displays data from the currently selected tables. Tick the check box to toggle the selection of the table's data. At least one table must be selected, so if the data source contains only one table the check box will be disabled.
Table
Displays the name of the table.
Key
Click the button to change the color of the table's data in the preview pane.
If you see a message that says that genuine Autodesk software is required, the GISDataProvider component has been tampered with or is corrupted. To resolve this, repair the installation by going to Add and Remove Programs.
After Loading
Viewing the Data:
Once loaded the GIS File(s) will be shown in the Tree View under the GIS Data node. The File/folder name is shown to make each file distinguishable. Under that will be a list of each table loaded from that source. It is possible to adjust the visibility of each table using the checkbox next to the tablename.
It is also possible to adjust the visibility of the all of the GIS Data at once using its checkbox. This will have the effect of turning on/off all of the GIS files as one for ease.
Coloring the Data:
Each GIS table is assigned a color when it is loaded. This will then be used to color the data in the preview on the Load GIS Wizard as well as on the Plan once loaded. This color will be shown on the Tree view by coloring the table's icon. In this way the Tree view also acts as a key for the Plan to make it easy to distinguish each table.
You can change the color of a given layer by Right-Clicking on the GIS table node on the Tree View and selecting 'Set Color'. This will then display the Color dialog which allows you to choose the new color.
Deleting the Data:
It is possible to remove all GIS File references by Right-Clicking on the 'GIS Data' node on the Tree View and selecting 'Clear All'.
Alternatively, each GIS file/folder can be removed individually by Right-Clicking on the Files node on the Tree View and selecting 'Clear'.
Refreshing Data:
GIS Entity data is not stored to the .iddx file directly, instead a link to the GIS file(s) is maintained so that they can be reloaded each time. As such the data shown by InfoDrainage will be as up to date as the GIS file was when the .iddx was loaded. If a GIS file is not present when the .iddx is loaded a warning will be displayed and the file removed, but the file can be re added later if needed.
However, it is possible that a GIS file may be updated while you are using the software and you may wish to reload that updated GIS Data. This can be done by Right-Clicking on the Files node on the Tree View and selecting 'Refresh'.
Displaying an imported GIS file in Windows Explorer:
The location of an imported GIS file can be displayed by selecting the file's node under the GIS Data node in the Tree View, right-mouse clicking to show its menu and selecting Open Containing Folder.
Converting Imported Polygons to Areas
Imported polygons can be converted to inflow, stormwater control, land use, or soil type areas. Right click the item on the tree view and select the appropriate 'Convert To' menu item. If more than one template of the item type chosen exists, you will be required to select a template from the template picker before the items will be created and displayed on the plan. Only polygons will be converted, points and lines will be ignored. If no polygons are found in the selected table(s), a warning message box will be displayed to inform the use that no areas were selected.
Duplicate to Phase
If there is more than one phase a GIS file can be quickly referenced in another phase by right-clicking the Files node on the Tree View and selecting 'Duplicate to Phase'.