About Models
Models in Autodesk InfraWorks models are collections of three-dimensional objects, styles, and data.
- A single InfraWorks model can contain significant amounts of spatial data, analysis and designs.
- By default, all InfraWorks models are associated with a coordinate system that can reference your digital project to real-world coordinates.
- In most cases, an InfraWorks model represents a project, often in a specific geographic area, which can have numerous proposals and design alternatives.
Model Tiles
Each InfraWorks model is listed as a model tile on InfraWorks Home.
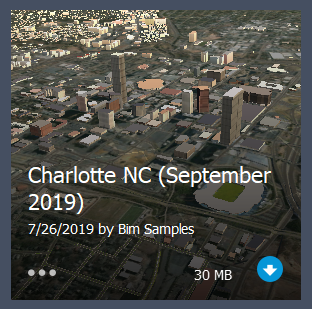
The Model Status is displayed as an icon in the bottom right corner of each model tile. You can create, open, duplicate, delete, upgrade, or interact with your models from InfraWorks Home, which displays when you launch InfraWorks. To redisplay InfraWorks Home after opening or creating a model, click ![]() in the Toolbar.
in the Toolbar.
Create models
There are two ways to create a model in InfraWorks.
Create a model with Model Builder
Model Builder finds and acquires high-resolution data layers and then builds models for the area of interest you specify. This is the recommended option for starting a new project in Autodesk InfraWorks. If you have an Autodesk Docs account, your models will be stored in the Autodesk Docs project folder of your choosing. If you do not have an Autodesk Docs account, your models will be stored locally on your system. Note: You can publish a local model to an Autodesk Docs project later, for collaboration.
See To create a model with Model Builder.
Create a model manually
When you create a model manually, you can choose to configure model properties such as the database and UCS coordinate systems, model extents, and default terrain style, or accept the default settings. You must also choose whether the model will be stored locally, or hosted in the cloud.
See To create a model manually.
Collaborate with Others
You can collaborate on your Autodesk InfraWorks models in the cloud with Autodesk Docs and share interactive browser-based presentations of your models with Shared Views. If you do not have an Autodesk Docs account with access to a project, you can collaborate using conventional file sharing methods.
See About Collaboration.
Add data to your models
You can add data to your models a few different ways.
Use the Data Sources panel to add and configure features such as terrain, roads, point clouds, water bodies, points of interest, buildings, and civil structures, for your model.
You can also add 3D model objects, materials, watermarks, parametric parts, and assemblies to your models as styles.
- Import file based data sources.
- Import database data sources.
- Add data from ESRI ArcGIS using the Autodesk Connector for ArcGIS.
- Import 3D models into the Style Palette as styles.
- Import parametric component parts and assemblies from Autodesk Inventor for drainage, piping, and civil structure design.
See To import data for more information.
Model Cache
To improve performance, InfraWorks caches cloud models in a default cloud cache location on your system. Also, to keep your display time fast, the application caches a model's surface-generated tiles on your local drive. Changes are copied to the cloud when you publish or sync a cloud model to a Autodesk Docs project. You can set the location of each of these caches in Application Options. When you work in a local model, changes are saved automatically to the locally-cached version.
Backwards Compatibility
Once you create a model in this release of InfraWorks, that model will fully support the new database schema and style definitions. You can change some of the properties of the model later, but you cannot change the model location or the schema on which it is based after it is created. You will not be able to open that model in previous versions of InfraWorks.
Sample Models
InfraWorks comes with a sample model (Charlotte, NC) and a Roads Tutorial model that you can access from InfraWorks Home.
- Use the sample model to experiment with InfraWorks before creating your own models.
- Complete tutorial exercises to learn more about working with models.