To add a camera path to a storyboard
A camera path moves from one keyframe to another, simulating a walkthrough.
This topic shows how to add a camera path using keyboard navigation within your model. You can also create a camera path from a component road or from imported point data (each point becomes a keyframe).
To create a camera path and add it to a storyboard, you must create each individual keyframe and specify desired settings, such as the transition between each keyframe and the speed of the camera. Changes you make to camera path settings are reflected immediately in the storyboard.
To Create a Camera Path Using Keyboard Navigation
Open the desired model.
Click Present/Share
 Present
Present 
 (Storyboard Creator).
(Storyboard Creator).In Storyboard Creator, display the pull-down menu for Add a new Camera Path Animation.
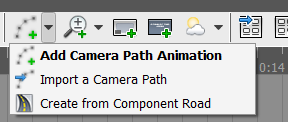
The Storyboard Creator will display camera path editing tools, and create a default camera path named "Item #1" as well as a default keyframe within Item #1, named "Keyframe #1."
Specify the following settings for your camera path:
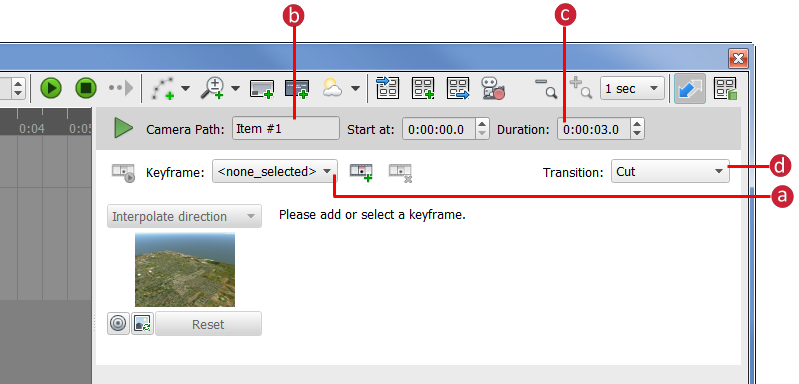
a. Deselect the keyframe.
b. Specify a name for the camera path
c. Specify a duration for the camera path animation. You can also specify a start time (optional).
d. Specify a cut or fade transition for entering and exiting the camera path frame.
Note: If you specify Fade From Black or Fade From White, you will be prompted with an additional field to specify the duration of the fade transition.Select a desired keyframe from the Keyframe list to specify its settings.
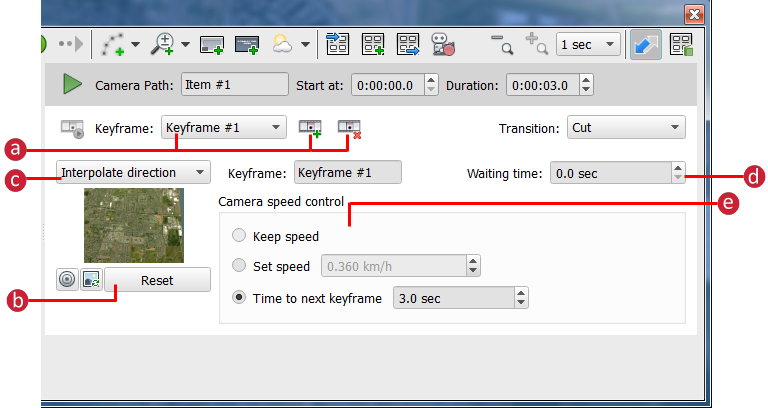
a. Select the desired keyframe. You can click
 to create a new keyframe or click
to create a new keyframe or click  to delete the selected keyframe.
to delete the selected keyframe.b. Navigate in your model to the desired view for the selected keyframe then click Reset in the Storyboard Creator. This will set the current model view for the selected keyframe.
c. Specify the camera behavior for the selected keyframe.
- Look Along Path — Keeps the camera facing straight ahead.
- Interpolate Direction — Smooths out the transitions between different camera angles.
- Interpolate Focus Point — Remains focused on a central point as the camera moves.
d. Specify the Waiting Time in seconds.
e. In the Camera Speed Control group, specify how the camera is controlled between shots (keyframes) in the sequence. For details, see "Advanced Tips," below.
Repeat step 5 to specify settings for another keyframe.
To play the selected keyframe from its start, click
 .
.To play the entire camera path, do the following:
Select the camera path header or an empty area within the camera path.
Click the green play arrow at the top of the settings pane.
The keyframes of the camera path play in order, using transitions that you specified.
Advanced Tips
Camera speed options include the following:
Keep Speed — Smooths out the transitions between shots when the distance varies greatly. The camera movement between shots that are geographically closer together is smoother than shots that are further apart. You can set Keep Speed for all but the initial shot in a sequence.
Set Speed — Maintains the same speed, regardless of distance. Set a speed in kilometers per hour. Changing this setting affects the overall duration of the sequence.
Set Time To Next Key Frame — Specifies the time you want it to take to get from the current shot to the next. You can vary the speed between each shot to exactly the amount of time desired. Changing this setting affects the overall duration of the sequence.