To create a model manually
Create a new model from InfraWorks Home. Store your model locally, or publish it to Autodesk Docs for collaboration.
Which coordinate system should I choose for my model?
To create a new model
InfraWorks Home displays when you start InfraWorks. From InfraWorks Home:
Click New.
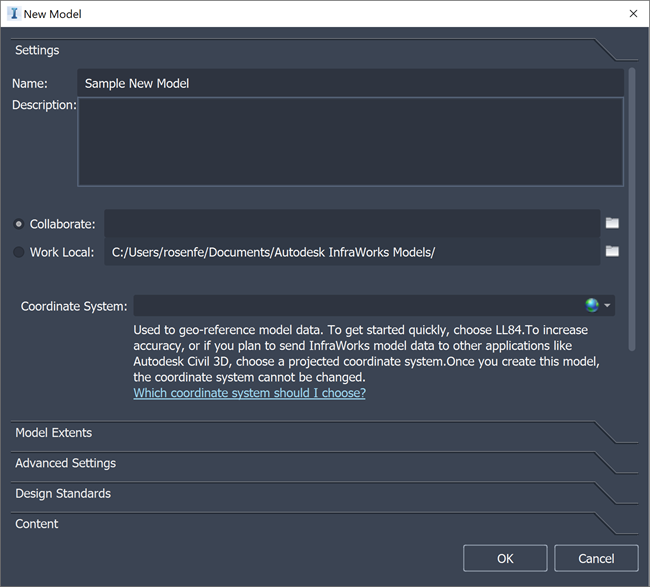
Click Settings.
Specify a name that will be assigned to the model database file and data folder. You can also choose a description.
Specify how the new model will be stored. You can choose Collaborate or Work Local:
Model Storage Options
Collaborate:
Click
 to choose an Autodesk Docs project folder.
to choose an Autodesk Docs project folder.- The new model will be uploaded to the cloud and stored in the Autodesk Docs project folder of your choosing.
- Using Autodesk Docs allows you to collaborate with anyone who has access rights to the specified project folder.
- You must select an Autodesk Docs project folder to host the cloud model before you can create it.
Note: If there are no available Autodesk Docs project folders displayed, verify that you have created an Autodesk Docs account, are signed-in, and have been granted permissions to an Autodesk Docs project by a project administrator.Work Local:
Click
 and browse to a location on your local system, or accept the default storage location for local models. By default, the model database and associated data folders will be stored on your C:/ drive. Click
and browse to a location on your local system, or accept the default storage location for local models. By default, the model database and associated data folders will be stored on your C:/ drive. Click  to specify a different location to store the new model locally.Note: Cloud models and generated surface tiles are cached in different locations for local and cloud models. You can update default cache locations using Application Options.Important: Storing local models in a folder that is synced with the Desktop Connector is not supported.
to specify a different location to store the new model locally.Note: Cloud models and generated surface tiles are cached in different locations for local and cloud models. You can update default cache locations using Application Options.Important: Storing local models in a folder that is synced with the Desktop Connector is not supported.Click
 to specify a coordinate system from the model, using the search bar, the extended list of categories and codes, or select a recent coordinate system from the drop-down list. This cannot be undone once the model is created.
to specify a coordinate system from the model, using the search bar, the extended list of categories and codes, or select a recent coordinate system from the drop-down list. This cannot be undone once the model is created.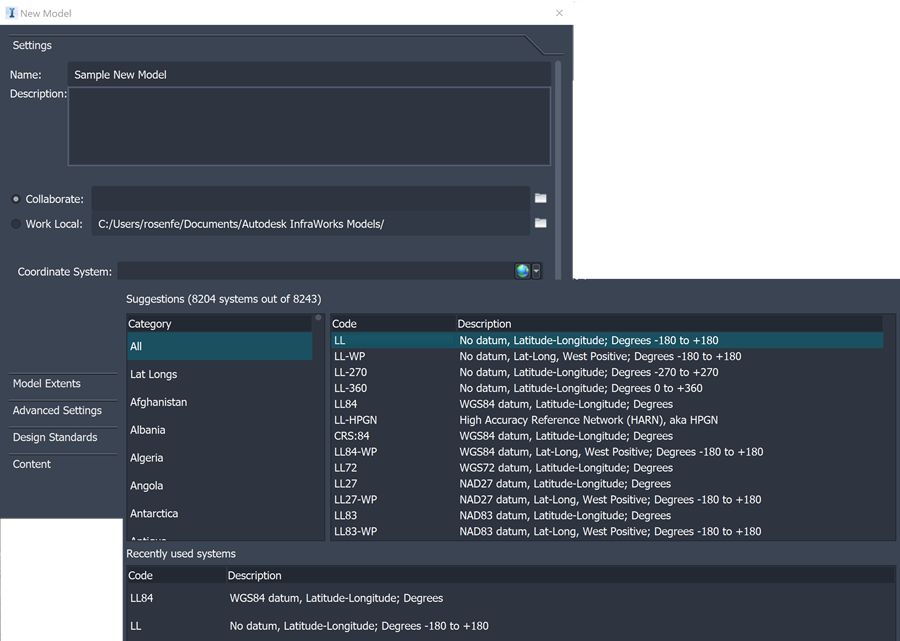 Tip: If you're going to exchange data between this InfraWorks model and other Autodesk applications such as Autodesk Civil 3D or Autodesk Revit, choose a projected coordinate system (such as a state plane or UTM coordinate system) for this InfraWorks model.
Tip: If you're going to exchange data between this InfraWorks model and other Autodesk applications such as Autodesk Civil 3D or Autodesk Revit, choose a projected coordinate system (such as a state plane or UTM coordinate system) for this InfraWorks model.Optionally, click Model Extents.
- Define Model Extent: Specifies a smaller area when dealing with large model data extents.
- Minimum X: Lower left corner of the model extents.
- Minimum Y: Lower right corner of the model extents.
- Maximum X: Upper left corner of the model extents.
- Maximum Y: Upper right corner of the model extents.
- Load Extents From File: A file that specifies the extent coordinates.
Optionally, click Advanced Settings to define a schema template file or modify the model's display coordinates.
Important: As a best practice, do not specify any advanced settings unless you have a specific customization in mind.- Schema Template File — A schema template file to use with your model.
- Schema templates allow you to set up custom classes, attributes, and categories when a model is first created.
- Display Coordinates — The display coordinates, also known as the User Coordinate System (UCS), determines the coordinates displayed in the status bar. It does not affect how model data is stored or displayed
Click Design Standards. Select the road standard to apply to design roads and specify driving direction.
Optionally, click Content to load your own content libraries.
Click OK.
Once the new model opens, you can import data.
Advanced Tips
Once you open or create a model in this release of Autodesk InfraWorks, that model will fully support the new feature set. For example, it will support the new database schema and style definitions. However, you will no longer be able to open that model in previous versions.
- For a local model, you can make a copy of it before opening it. This copy preserves the original model so it can be opened in previous versions.
- For cloud models (models stored in an Autodesk Docs project), you can choose to upgrade a copy of the model if you want to leave the original model in the previous version for the rest of the team.