Model Explorer Panel
Use the Model Explorer to control the selectability and visibility of features.
To access the Model Explorer, click Manage ![]() Model
Model ![]()
![]() (Model Explorer).
(Model Explorer).
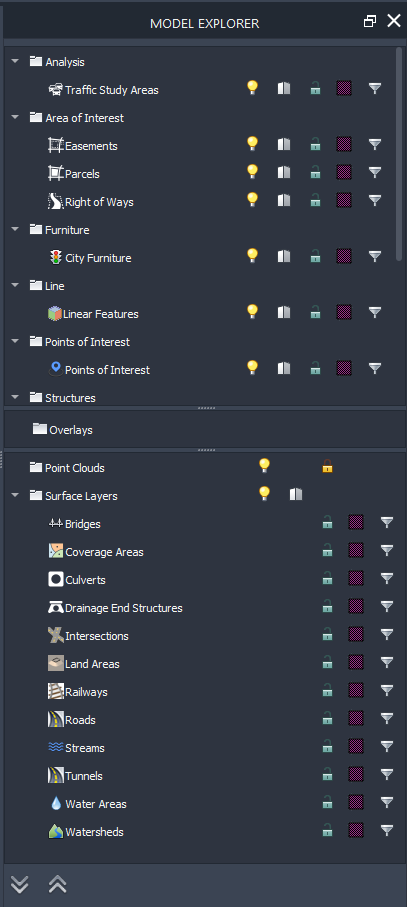
The elements in the Model Explorer panel are:
Data Source List — Use the Expand All
 and Collapse All
and Collapse All  arrows to display each data source or collapse the list to show only feature type titles. Once you collapse the list, you can expand individual feature types.
arrows to display each data source or collapse the list to show only feature type titles. Once you collapse the list, you can expand individual feature types.Right-click any data source to see relevant options.
Display Icons

 Hide/Show Layer
Hide/Show LayerHide or show data sources in the model. When the light bulb image is yellow, the data source is displayed; when it is white, the data source is hidden.
Features that conform directly to the terrain (terrain, coverage, water, railways, and roads) are considered "surface layers." The Hide/Show control for those features controls their display as a group. To hide or show them individually, right-click the Surface Model Layers entry and click Manage Surface Layers.
Note: This functionality is also available from the Data Sources panel.
 Maximum/Adaptive LOD
Maximum/Adaptive LODYou can adjust how much detail you can see from various distances. When you set the general Level Of Detail to a high setting, you will be able to see greater detail from a greater distance. The level of detail decreases as you get further away, with the farthest objects having the lowest level of detail.
Use the Maximum/Adaptive LOD control to override the adaptive LOD setting for the selected data source. It will then use the maximum level of detail (LOD) available. When the icon is filled, it is set to maximum LOD; when it is blank, it uses the adaptive LOD setting.

 Make Selectable/Unselectable
Make Selectable/UnselectableMake the selected data source selectable or unselectable. When the icon is yellow and displays a closed lock, the data source is unselectable.
Note: If the data source is locked, you cannot use Select Data Source Features on the Data Sources panel. Activate/Clear Highlighting
Activate/Clear HighlightingHighlight all features in this data source. When the icon is bright yellow, features are highlighted; when it is dim, they are not.
Highlighting features with this option does not select them, nor does it zoom to show all highlighted items.
 Create Subset
Create SubsetCreate a subset of features using an expression.
Use Create New Subset to create a filtered feature set that matches criteria that you specify. Right-click the subset to see operations you can perform on it.