To add an animated view perspective to a storyboard
Add an animated camera path perspective or a motion animation to a storyboard; specify desired animation type and settings for frame transition styles. Zoom is one of 8 different types you can add.
These animations are stylized camera paths featuring camera rotation or movement set in relation to a fixed point in the model. For camera paths that follow a route through part of your model that you create, see To add a camera path to a storyboard.
In Storyboard Creator, display the pull-down menu for Add a new Zoom Animation.
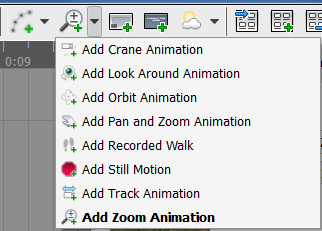
Select type of animation:
 — Crane
— CraneThe camera moves up and away from the original position, or down and towards it.
 — Look Around
— Look AroundThe camera remains in a fixed position and moves to the rotation angles you specify to rotate the view left or right and to angle up or down.
 — Orbit
— OrbitThe camera rotates around the focal point. Imagine the camera moving on an imaginary sphere around the feature in the center of the screen, which remains fixed.
 — Pan and Zoom
— Pan and ZoomThe camera pans simultaneously to zooming. The effect is a zooming motion that does not remain centered on the same point. To see the panning effect, you must set at least one of the Distance values to a fairly large value (several kilometers). The distances displace the zoom target point (which would otherwise be the feature in the center of the screen).
 — Recorded Walk
— Recorded WalkThe camera jumps directly to the shot and then plays a recording that you make. This lets you display specific features from specific angles, rather than panning or zooming in general.
 — Still Motion
— Still MotionThe camera does not move during the shot, although it may move during the transition into the shot. This is similar to a slideshow.
 — Track
— TrackThe camera moves to the left or right of the original position.
 — Zoom
— ZoomThe camera moves in or out from the original position.
Enter a name for the animation and indicate its duration.
Specify whether to cut or fade when entering and exiting the animation frame.
If you specify Fade From Black or Fade From White, specify how long the transition should last.
Set the point of focus for the animation.
Specify the keyframe of the shot that is most essential. For example, if it is most important to you that the shot start with a view of the entire model, set Start Here at that keyframe. If it is most essential that the shot end with a nicely framed close-up of a new building, set End Here at that keyframe. You select only one destination.
Select Start Here, Half-way Point, or End Here.
In your model, navigate to the view that represents the focus for the animation.
Click Reset.
The thumbnail displays your selection.
Specify any settings specific to the animation type you selected:
| Motion Type | Options |
| Crane | Type: Select Crane Up or Crane Down.
Distance Up/Down: Specify how far up or down to move the camera. Distance Forward/Back: Specify how near or far to move the camera. Left/Right: Specifies how far left or right the camera moves as it tracks. Lock Camera On Center-Of-Interest: Focuses on the central feature in the keyframe as the camera moves. |
| Look Around or Orbit | Angle Left/Right: Specify where to move the camera and in which direction.
Angle Up/Down: Specify how far up the camera should pan by the time it reaches the end point. |
| Pan + Zoom | Distance Left/Right: Specify how far to move the camera and in which direction.
Distance Up/Down: Specify how far up the camera should pan by the time it reaches the end point. Percentage Zoom In/Out: Specify how far up the camera should pan by the time it reaches the end point. |
| Track | Type: Select Left or Right.
Track Distance: Specify how far to track. Lock Camera On Center-Of-Interest: Focuses on the central feature in the keyframe as the camera moves. |
| Zoom | Type: Select In or Out.
Zoom Distance: Specify how near or far to move the camera. |
- To play the animation, click the green play arrow at the top of the pane.