Add bridge assemblies to the Style Palette as templates that you can re-use for other bridges in your models.
Perform any desired customization to your bridge designs, then use the Add to Library command to add your unique bridge designs to the Style Palette.
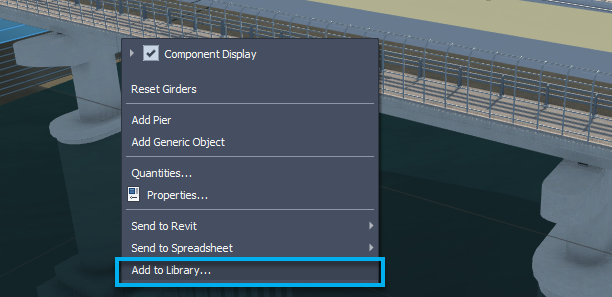
Your custom bridge assembly is saved to the Style Palette in the Custom Templates catalog, within the Bridge Templates tab.
Note: While bridge length and number of piers may vary, component details such as girder type, pier type, and abutment type are preserved when you add a bridge to the style palette using the Add to Library command.
Note: If the bridge you select is already using a different assembly style, click the orange text for that assembly name in the Type section of the Stack, then choose a different assembly from the Select Template catalog.