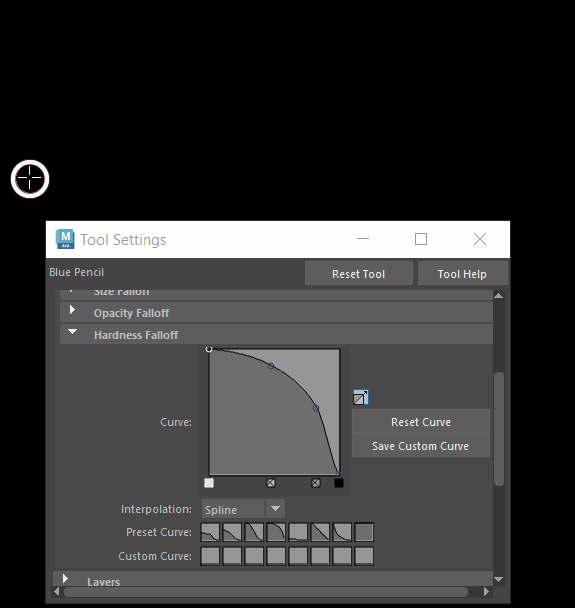
Use Falloff settings to customize your Blue Pencil stroke
The Blue Pencil tool lets you use falloff curves to create custom settings for the Pencil, Brush and Eraser tools.
- Expand the Opacity, Size, and Hardness Curves sections in the Blue Pencil tool settings for the Pencil, Brush, and Eraser tools.
General Curve settings
- Hardness Curve: The brush generally starts opaque in the center and becomes softer toward the edges (similar to the Sculpt or Soft select falloff)
- Size Curve and Opacity Curve: While the term falloff is used, these settings are driven by stylus pressure rather than distance, with the output usually increasing with pressure, not decreasing.
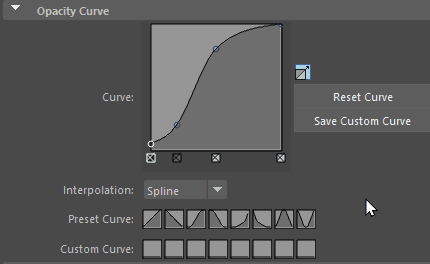
- Curve grid
- Click anywhere on the curve to insert curve points. To move points, drag them.
- Curve Delete Handles
- Click the corresponding Delete Handles under the Falloff Curve grid or Ctrl + click on the point on the curve.
- Expand Falloff

-
Click
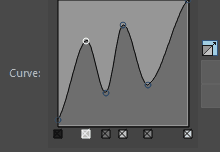
 next to the Falloff Curve to open a larger Falloff Curve editing window.
next to the Falloff Curve to open a larger Falloff Curve editing window.
To help you distinguish between points that are close together on the curve, the delete handles display in shades of grey. The darker the delete handle, the higher the point on the Y-axis.
- Reset Curve
- Resets the falloff curve to its default shape.
- Save Custom Curve
-
Saves the current falloff curve to the Custom Curve presets in the Tool Settings.
- Interpolation
-
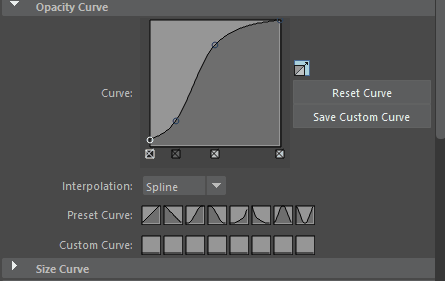
-
Controls the way values are calculated in the graph. Select one of the following from the drop-down list:
-
- None
-
There is no interpolation; each value is a distinct step on the graph.
- Linear
-
The values are interpolated linearly in space.
- Smooth
-
The values are interpolated along a bell curve, so that each value on the graph dominates the region around it, then blends quickly to the next value.
- Spline
-
Similar to Smooth, but Spline takes into account neighboring indices for a smoother effect.
- Preset Curve
- Select from a range of common presets.
- Custom Curve
- The site for your custom created curves when using Save Custom Curve.
Pencil tool curve settings
The Pencil tool Curve settings let you work with your tablet's pressure sensitivity to create unique strokes. See General Curve Settings at the beginning of this topic for instructions about using a falloff curve.
- Opacity curve
- Turn on Enable Tablet Pressure for Opacity in the Blue Pencil Tool Settings to use the Opacity curve to set how the Blue Pencil stroke acts. Instead of a uniform thickness, you can vary the opacity, for example to create a soft start and then increase the intensity of the stroke dramatically.
-
Note: The Opacity Curve is only offered for the Blue Pencil Brush tool, it is not offered for the Pencil or Eraser.
- Size Curve
- Turn on Enable Tablet Pressure for Size in the Blue Pencil Tool Settings to use the Size Curve to create a variable size for the Blue Pencil stroke.
-
Note: The Size Curve is only offered for the Blue Pencil Brush and Pencil tools. It is not offered for the Blue Pencil Eraser.
Brush tool curve settings
- Opacity curve
- Use the Opacity curve to set how the Blue Pencil stroke acts. Instead of a uniform thickness, you can vary the opacity, for example to create a soft start and then increase the intensity of the stroke dramatically.
-
Note: The Opacity Curve is only offered for the Blue Pencil Brush tool, it is not offered for the Pencil or Eraser.
- Size Curve
- Use the Size Curve to create a variable size for the Blue Pencil stroke.
-
Note: The Size Curve is only offered for the Blue Pencil Brush and Pencil tools. It is not offered for the Blue Pencil Eraser.
- Hardness curve
-
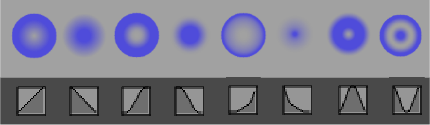
Hardness curve presets
- Use the Hardness curve to create stroke with varying definition: the degree of hardness affects whether your brush is sharp or blurry.
-
Note: The Hardness curve is only for Blue Pencil Brush and Eraser tools, it is not offered for the Pencil.
Eraser tool curve settings
The Eraser tool Curve settings let you work with your tablet's pressure sensitivity to create unique strokes. See General Curve Settings at the beginning of this topic for instructions about using a falloff curve.
- Size Curve
- Use the Size Curve to create a variable size for the Blue Pencil stroke.
-
Note: The Size Curve is only offered for the Blue Pencil Brush and Pencil tools. It is not offered for the Blue Pencil Eraser.
- Hardness curve
- Use the Hardness curve to create stroke with varying definition: the degree of hardness affects whether your brush is sharp or blurry.
-
Note: The Hardness curve is only for Blue Pencil Brush and Eraser tools, it is not offered for the Pencil.