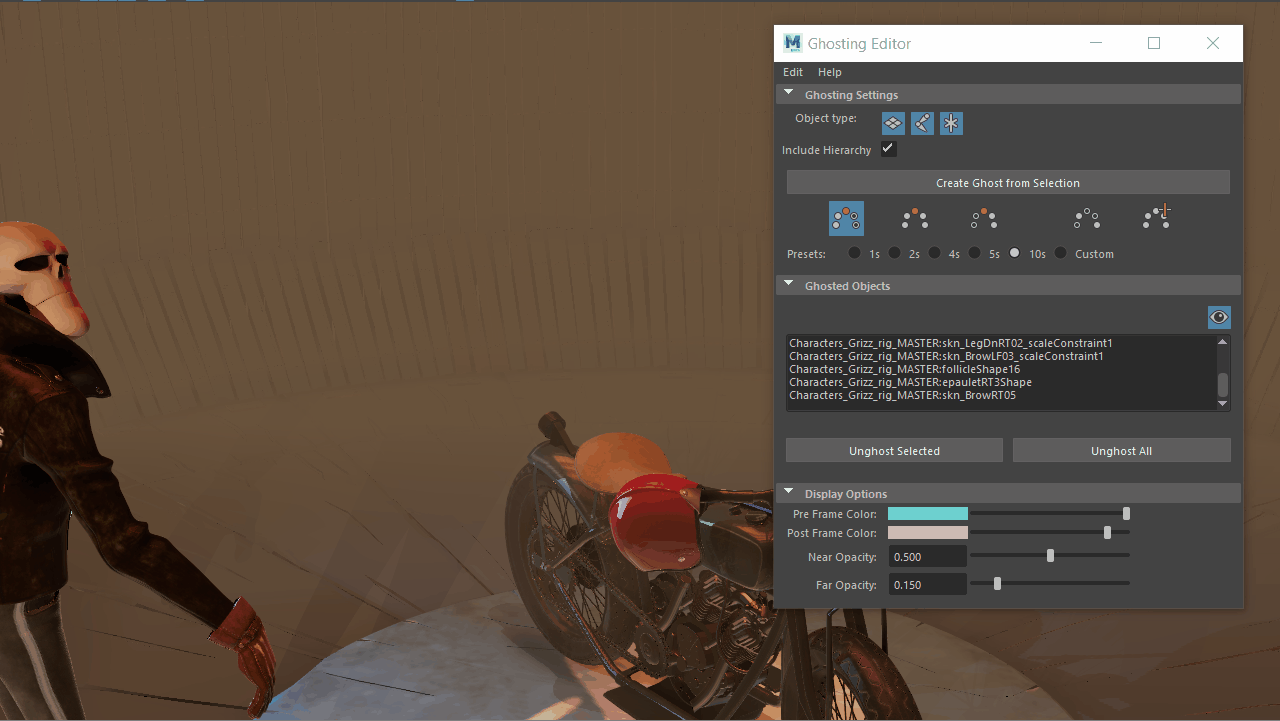
Ghosts let you see how an animation moves through a scene. Unlike Motion Trails, which simply use a line to illustrate where an animated object moves, a ghosted object shows a semi-transparent representation of the object at the points in time you specify. Cached playback lets you ghost deformed meshes, and improves the speed of playback.
The opacity and the color of ghosts make it easy to differentiate between the individual frames of your animation. By default, the opacity gradient ramps down linearly from the ghost closest to the current frame to the ghost farthest away. You can adjust the ghost opacity and color using options in the Ghosting Editor.
To ghost an object
- Select the object you want to ghost in the Viewport or the Outliner.
- Open the Ghosting Editor (Visualize > Ghosting Editor) in the Animation menu set (F4).
- In the Ghosting Editor, make sure that the type of object (Geometry, Joints or Locators) is chosen in the Object Type options (all options are on by default).
- Click Create Ghost from Selection and set the ghosting settings you want.
To unghost an object
- Select the ghosted object(s) in the scene, either in the Viewport or the Outliner.
- Click Unghost Selected. You can also click Unghost All to remove ghosting from all objects in the scene.
To set the number of ghosts that are drawn
In the Ghosting Editor (Visualize > Ghosting Editor), specify how many frames you want between ghosts in the Frame Step section. You can choose between every frame (1s), every second frame (2s), every fourth (4s), fifth (5s) and tenth (10s) or use the Custom option to set your own.
To toggle the visibility of ghosts
Click
Ghost Show/Hide
 .
.
Modify your Ghosts
Use the Ghosting Editor to make changes to your Ghosts. See Modify scene Ghosts with the Ghosting Editor for more detail.
To make changes to your ghost
- Select the ghosted object.
- In the Animation menu set (F4), select Visualize > Open Ghosting Editor
- In the Ghosting Editor, set the Ghosting Settings you want.