Cutting a key is essentially the same as copying keys to the keys clipboard and then deleting them.
- You can shrink the selectable area with the Min key selection size option in the Animation (Settings) preferences, if you unintentionally include extra keys when you drag-select.
- Pay attention to the order that you select keys that include multiple animation curves to multiple attributes when cutting and pasting, as the order of selection affects the order they are pasted.
- If you are cutting keys from multiple attributes in the Graph Editor or Dope Sheet, select the attributes from the Outliner—not the View area—of the editor.
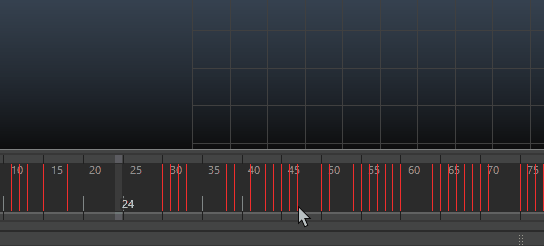
Cutting keys on the Time Slider using the Marking menu
To cut keys
- To select a key, do one of the following:
- To select a
single key,
Shift-click the key in the
Time Slider.
The Current Time Indicator moves to the clicked position and the key is now selected and highlighted in blue.
- To select
multiple keys,
Shift-drag over the range of keys in the
Time Slider.
The range of keys is now selected and highlighted in blue.
- To select a
single key,
Shift-click the key in the
Time Slider.
- To cut the key(s):
- Right-click and select Cut from the menu that appears.
- Select
Cut in the
Key menu.
If Time Range-All is on in the Cut Keys options, all keys for the current object are cut. If Time Range-Start/End is on in the Cut Key options, only keys between the specified Start and End time are cut. If Time Range-Time Slider is on in the Cut Keys options, only the keys between the Range Slider’s Start and End times are cut.
- Click in the Viewport, and press Shift + s to open a marking menu. Select Key >Cut Keys.