Use these options to set what happens when you select File > Import. See also Import files.
General options
- Group
-
Specifies whether the imported objects are grouped under a single transform when you import the file. Grouping makes it easier to work on the nodes of imported objects. The default is off.
- Remove duplicate shading networks
-
This setting prevents the duplication of geometry and shading networks if you import a file more than once into Maya.
- Merge Base Animation Layers
-
Turn on this option when you want to merge the base animation layer of the imported file with the current base animation layer already in the scene. Otherwise, the earlier behavior is used and imported layers are moved under the current base layer. The default setting is off.
- File type
-
Select from the drop-down list the file type you are importing. If you aren’t sure what type of file you are importing, you can select Best Guess.
Depending on the file type you select, various file type specific options may be displayed.
Referencing options
- Preserve references
-
If Preserve References is turned on, the references within the imported file are preserved. If it is turned off, all references are imported into or exported within the file; that is, they are no longer references, but are now objects in the scene. The default is off.
- Load saved reference load state
-
(Default setting) Respects the referenced file’s state in the referencing file when the referencing file was last saved. Whatever references were loaded or unloaded the last time you worked on the file are properly loaded or unloaded when you re-open it.
- Load all references
-
Opens the file with all references loaded. You can change the state of reference loading after the file is open in Maya by opening the Reference Editor and selecting the references you want to unload.
- Load no references
-
This opens the file without loading any references. You can load references after the file is open in Maya by opening the Reference Editor and selecting the references you want to load.
- Load top-level references only
-
Loads only the top-most referenced files (which may themselves contain many nested referenced files). This is useful in cases where you may be opening a complex nested scene reference hierarchy with many nested references and you want to easily work at the top level of the hierarchy.
Playback options
- Always Override if Scene is Empty
- This setting is active by default if the scene is empty, and all timing options in the scene (framerate, animation range, animation playback range) are replaced by the settings in the incoming, imported file. If the scene is already populated, this option is automatically disabled so that the Framerate Import section becomes active, letting you choose what playback elements you want to import or override.
- Framerate Import
- These options let you choose how Maya Creative treats imported framerates.
-
- Maintain Original
- Imposes the Maya scene framerate on the imported file.
- Override to Match Source
- Replaces the Maya scene framerate with the framerate of the imported file.
-
Note: When you import a framerate, keys are placed absolutely on the Timeline. If you import into a scene that has a different frame rate from your imported scene, you may encounter fractional values, which are represented by an asterisk.
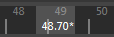
This also occurs when the Time Slider preferences Snap to Whole Frames option is disabled.
- Animation Range
- Choose a setting to specify whether to import the time and play range of the imported file, or impose the ranges used in the current Maya scene.
-
- Maintain Original
- Imposes the playback and time range of the current Maya scene onto the imported file.
- Override to Match Source
- Replaces the current Maya scene playback and time range with the playback and time range of the imported file.
- Combine to Include Source
- Incorporates both the Maya scene's ranges and the ranges of the imported file to create a hybrid range that can contain all timings. For example, if you import a scene with a animation range of 10 to 100 into a Maya scene with a range of 0 to 120, this setting creates a animation range of 0 to 120 so that it can include both timings.
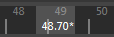
Namespace Options
- Use namespaces
-
When you reference or import a scene with Use namespaces on, Maya creates a new namespace that contains the referenced data. Turning on Use namespaces ensures that all nodes are uniquely named. See Namespaces and Create namespaces when referencing or importing.
Tip:Before referencing a file, make sure that the renaming prefix contains no invalid characters.
The currently set namespace is indicated in the Namespace Options section by the
 icon. Namespaces that are parents of the currently set namespace are indicated by an
icon. Namespaces that are parents of the currently set namespace are indicated by an
 icon. You can set the current namespace in the
Namespace Editor by clicking
Set Current. See
Namespace Editor Overview and
Edit namespaces.
icon. You can set the current namespace in the
Namespace Editor by clicking
Set Current. See
Namespace Editor Overview and
Edit namespaces.
Namespaces do not effect selection, the DAG, the Dependency Graph, or any other aspect of Maya.
- Use selected namespace as parent and add new namespace (file name)
-
Specifies that the referenced file name is added to the beginning of object namespace.
For example, if you are referencing or importing a scene named foo.ma that contains an object named ball, its namespace is foo:ball.
- Use selected namespace as parent and add new namespace string:
-
Specifies that a text string is added to the beginning of the object namespace. Type the string in the field that appears.
- Merge into selected namespace and rename incoming objects that match
-
Merges the object's namespace wih an existing, selected namespace.
If duplicate namespaces occur, the namespaces are merged and duplicate object names are incrementally suffixed with a number. Use this option to avoid an accumulation of new namespaces each time your referenced or imported objects have the same namespace.
USD options
See USD Import options for more information on importing USD files.