This topic covers the options for the Select Tool. For information on using the Select Tool and how to select objects, see To select objects in the Select objects or components topic.
-
 in the
Tool Box. Double-click the Select Tool icon to display the Select Tool options.
in the
Tool Box. Double-click the Select Tool icon to display the Select Tool options.
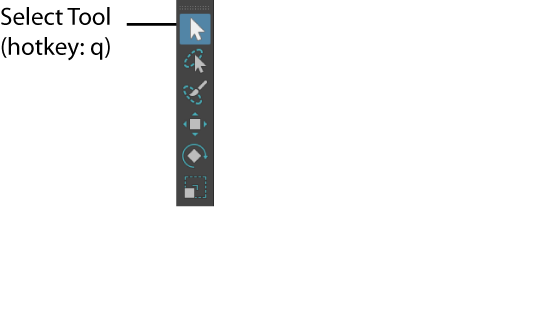
Select Tool options
Use the Tool Settings window to specify Symmetry and Soft Selection settings. When you work in a texture editor panel, the Select Tool has texture-editor specific options.
Common Selection Options
- Camera based selection
-
When on, you can only select components that are not obstructed by other components relative to the current camera.
- Selection Style
-
Determines what happens when you drag the mouse in the scene.
- Marquee
-
When you drag your cursor over components in the scene, a marquee appears. When you release the mouse button, components within the marquee are selected.
Tip: You can quickly toggle selection styles. Holding Tab after making a marquee selection temporarily activates Tab Drag select, letting you quickly add and remove components from your existing marquee selection. See Resize a marquee selection with drag select. - Drag
-
When you drag your cursor over components, all components under the cursor are selected.
If Camera based paint selection is enabled, you can only select components that are not obstructed by other components relative to the current camera.
- Automatic camera based selection
-
Automatically activates camera-based selection when in shaded mode and disables it when in wireframe and X-Ray modes. Overrides all other camera-based selection settings.
- Highlight backfaces
-
When on, backfacing components are highlighted for preselection and can be selected. When this option is off, backfacing components can still be selected, but they are not highlighted for preselection. See Highlight components before selecting them.
- Highlight Nearest Component
-
When on, highlights the closest component to the cursor before you select it. By default, Highlight Nearest Component is turned on in the Modeling Toolkit and the Select Tool settings. When Highlight Nearest Component is turned off, components are only highlighted when your cursor is placed on top of them.
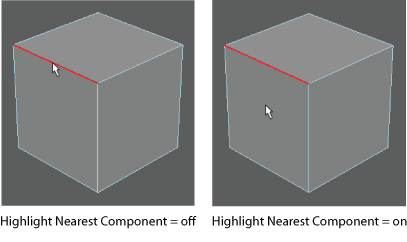
- Highlight Affected
-
When enabled, an object associated with or affected by a selected object is highlighted in a different color. For more information, see Animation Options.
- Selection Constraint
-
Limits the components you can select. For more information, see Modeling Toolkit Selection Constraints.
When working in the UV Editor, a different set of options is available. For more information, see Selection Constraint in the UV Editor Overview.
Soft Selection
- Reset
-
Returns all Soft Selection Settings to their default values.
- Falloff mode
-
Sets the shape of the falloff region.
- Volume
-
When the Falloff Mode is set to Volume, the falloff is based on a 3D volume of a sphere positioned at the center of the region of influence.
- Surface
-
When the Falloff Mode is set to Surface, the falloff is based on a circular region that conforms to the contours of the surface. Surface mode is useful when you want the Soft Selection falloff to conform to a surface. For example, you can separate the upper lip from the bottom lip on a characters face using the surface-based falloff mode.
- Global
-
When Falloff Mode is set to Global, the falloff region is determined in the same way as the Volume setting except that the Soft Selection influence will affect any mesh within the Falloff Radius, including meshes that are not part of the original selection.
- Object
- When Falloff Mode is set to Object, you can translate, rotate, or scale objects in the scene with falloff, without deforming the objects themselves.
- Falloff radius
-
Sets the size of the area of falloff around the selected region. The area defined by the radius depends on the Falloff Mode and whether the Selection Mode is set to Around Selection.
You can also adjust this value by turning on Soft Selection and pressing b + dragging for relative resize or b + middle-dragging for absolute resize, while dragging the mouse left or right.
- Falloff curve
-
Controls the weighting of the falloff within the area defined by the Falloff Radius. The graph represents the strength of the selection’s influence versus the distance from the selection.
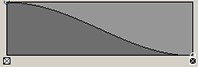
The default shape of the Falloff Curve specifies more influence close to the selected area and less influence at the outer edges of the Falloff Radius. The shape of the Falloff Curve can be manually adjusted by dragging existing points on it. You can add additional points by clicking the graph.
- Interpolation
-
Controls the way values are calculated from point to point on the Falloff curve. The default is Smooth.
- None
-
There is no interpolation; all components in the Falloff Radius transform with equal weighting.
- Linear
-
The weighted falloff from components near the selection to components far from the selection is calculated linearly.
- Smooth
-
The weighted falloff is interpolated along a bell curve, so that each value on the Falloff curve dominates the region around it, then blends quickly to the next value.
- Spline
-
Takes into account neighboring indices for an effect roughly half way between Linear and Smooth.
- Curve presets
-
Preset shapes for the Falloff curve.

- Viewport color
-
Controls whether the Falloff color is displayed in the main view panel or not.
- Falloff color
-
Defines the appearance of the weighted falloff region for a soft selected area. You can adjust the weighting of each color by dragging the small circles above the ramp left and right. You can add new colors by clicking on the ramp itself. You can remove colors by clicking their corresponding boxes below the ramp. You can adjust each color using the Color slider.
- Color
-
Allows you to change the color of the currently selected falloff color. You can select these by clicking the circle corresponding to them above the Falloff color ramp.
You can select a color by clicking the colored box and then selecting a color from the Color Chooser. You can adjust the shade of the current color by dragging the slider left or right.
Symmetry Settings
- Reset
-
Returns all Symmetry Settings to their default values.Note: If you Reset when Symmetry is on, Object symmetry is selected.
- Symmetry
-
Specifies the coordinate system used to reflect your selection.
Tip: Middle-click the button to toggle between the last selected
Symmetry mode and
Off.
button to toggle between the last selected
Symmetry mode and
Off.
- Off
- (Default) Symmetry is off.
- Object
-
Symmetry over Object space varies from object to object depending on their individual orientation.
Select Object X, Object Y, or Object Z to reflect your selection along the x, y, or z-axis.
- World
-
Symmetry using World space ensures your symmetry seam is parallel to the world axes.
Select World X, World Y, or World Z to reflect your selection along the x, y, or z-axis.
- Topology
-
Symmetry using the mesh topology to map components on one side of the mesh to the other. See Edit a mesh with topological symmetry.
- Tolerance
-
Sets how closely the selected component and the component across the symmetry axis have to mirror each other in order to be considered symmetry. It only has an effect when Soft Selection is turned off.
When the value is set very low, a component must be almost exactly mirrored across the seam to be considered symmetry. Higher values allow the component’s position to vary slightly and still be considered symmetry. Increasing the Tolerance is useful when you want to select reflected components on a mesh that isn’t quite symmetrical.
The Tolerance value should only be a small fraction of the distance between components. For example, if each vertex is 0.1 units from the vertex next to it, then a Tolerance of 0.001 is appropriate.
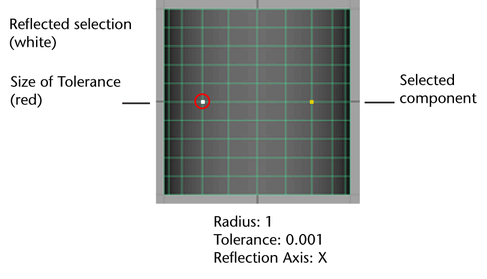
- Preserve Seam
-
When turned on, Maya does not allow operations on the seam that result in a non-symmetrical mesh.
For example, if you select a vertex on the seam of a model, you are unable to move it away from the seam. Note that you are still able to move it along the seam since this action still maintains the model’s symmetry.
- Seam Tolerance
-
Sets the falloff around the symmetry seam when Preserve Seam is on. This controls how smooth transformations near the seam appear when components on the seam itself cannot be transformed away from the axis of symmetry.
Higher values increase the amount of falloff making your transformations near the seam smoother.

- Seam falloff
-
Controls the weighting of the falloff within the area defined by the seam tolerance. The graph represents the strength of the seam’s influence versus the distance from the seam.
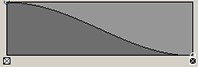
The default shape of the curve specifies more influence close to the seam area and less influence at the outer edges of the Seam Tolerance. Areas with high seam influence are more resistant to moving away from the seam.
The shape of the curve can be manually adjusted by dragging existing points on it. You can add additional points by clicking the graph.
- Allow partial symmetry
- When on (default), lets you use topological symmetry to edit parts of a mesh that are topologically symmetrical, even if the mesh is not topologically symmetrical overall. See Edit a mesh with topological symmetry and Symmetrical editing