Select to open the Hardware Renderer 2.0 Settings window, which contains the following options.
Default Lighting
- Light Intensity
-
This option allows you to control the default light intensity affecting the appearance of shaded objects in the viewport.
Performance
- Consolidate World
-
This option attempts to combine geometry caches for shapes using a common material. In many scenes, this can produce a significant improvement in performance at the cost of additional memory.
When combining geometry, Consolidate World moves vertices of multiple objects into a new shared object-space. Therefore, if your plug-in shader make assumptions about the object-space coordinates of an object, Consolidate World will break these assumptions and your shader may not render correctly.
To use this feature, vertex normals must be re-normalized to unit-length. Therefore, materials that do not use unit-length normals are not compatible with Consolidate World.
When an object changes, it is unconsolidated. It is then re-consolidated if it remains unchanged for a few frames. Therefore, if you notice that an object draws differently in the viewport a very short time after being edited or unselected, it may be due to Consolidate World. If this is undesirable, then disable this option.
Tip: If the workspace becomes unstable, try disabling this option.Important: Some operations incur slight delays when using this option. - GPU Instancing
-
Enable this option so that if you have multiple instances (or especially a large number of instances) of a Maya shape, such as a poly object, and all of which use the same material, then they render using hardware instancing. This eliminates graphics driver state change overhead and render pipeline overhead for much faster rendering results.
In some occasions, you may want to disable GPU instancing, for example:
-
Occasionally, when your instances have negative scale and you have other features such as backface culling enabled, your lighting may appear incorrect. In general, if you have negative scales and your instances appear incorrect, disable GPU Instancing.
-
If you have a large number of very small instances, enabling this option may slow down your scene. For example, if you have a large scene with 1000 non-instanced objects, and you select them all and then duplicate-instance once, you will have 1000 instance-pairs. In situations like these, the overhead for GPU instancing may cause your scene to be slightly slower if the instance batches are very small and there are a large number of batches. There is no instancing overhead for objects which have no instances.
-
Plug-ins that use MPxGeometryOverride may or may not support GPU instancing.
-
- Light Limit
-
Use this option to set the maximum number of lights that are used in rendering. Hidden lights are not included. The default is 8 lights and the maximum is Unlimited.
- Transparency Algorithm
-
Select from the following transparency sorting algorithms.
- Simple
-
No transparency sorting.
- Object Sorting
-
Objects are sorted by depth. Objects further away are drawn before objects closer to the camera.
- Weighted Average
-
This is an order-independent transparency algorithm, and no sorting of objects or polygons is involved. The final color is computed as a weighted average of all the transparent objects in a pixel. The advantage of this algorithm is that it is order independent and is therefore fast even for a large number of transparent objects, hair, particle systems, and so forth. This algorithm is ideal for distant objects where you require a quick algorithm for rendering transparency but do not require high quality. It is accurate for single level transparency and is stable, with no jumping artifacts from sorting.
In order for plug-in shaders to use the Depth Peeling or Weighted Average transparency algorithms, you must implement support by using the pass semantics: kTransparentPeelSemantic, kTransparentPeelAndAvgSemantic or kTransparentWeightedAvgSemantic. See the Maya Developer Help for more information. Otherwise, plug-in shaders revert to using the Object Sorting transparency algorithm.
dx11Shaders and ShaderFX support all transparency algorithms.
- Depth Peeling
-
Depth peeling transparency renders per-pixel transparency via multiple passes. At each pass, the next transparent layer in each pixel is peeled and composited behind previous layers. After the set number of peeled layers, all remaining layers are handled in a single pass using the weighted average algorithm. This helps to balance transparency quality versus performance, as depth peeling provides very high quality transparency but with a performance cost.
Use this option for scenes with many semi-transparent PaintFX strokes.
Note: Multisample Anti-aliasing is not supported with Depth Peeling. It only affects opaque objects but not transparent objects. - Alpha Cut
-
This transparency algorithm provides accurate object sorting for fully transparent and opaque objects. It generates less optimal results when rendering semi-transparent regions. Alpha Cut provides performance gains that are comparable to the Simple mode, while matching or exceeding the image quality of the Object Sorting algorithm.
This algorithm is ideal for quickly rendering foliage as well as light-weight objects for the purposes of pre-visualization or low LOD stand-ins.
- Transparency Quality
- For the Depth Peeling transparency algorithm, use this slider to select the number of layers to peel before Maya starts using the weighted average algorithm. Choose from a range of 2 to 10 passes.
- Transparent Shadows
-
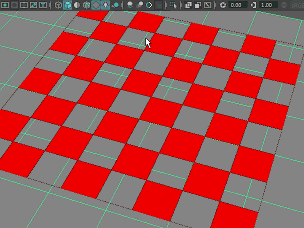
Turn on to see transparency mapped shadows in your scene. This option does not work with plug-in shaders such as DXShader and GLSL shaders. Custom shaders that are inherited from MPxSurfaceShadingNodeOverride, such as onbShaderOverride are supported.
- Alpha Cut Prepass
-
Enable this option to combine the benefits of the Alpha Cut transparency algorithm with any other (alpha-blended) transparency algorithm such as Object Sorting and Depth Peeling. This may help to reduce or eliminate artifacts due to the inherent limitations of these algorithms.
With this option enabled, Maya first performs an alpha cut render pass on all fully-opaque pixels of partially-transparent surfaces, then it performs the alpha-blended render passes using the transparency algorithm that you selected.
This option is ignored if you select the Alpha Cut transparency algorithm.
Maximum Texture Resolution Clamping
- Clamp Texture Resolution
-
When on, any textures with a resolution above the Max Texture Resolution are downscaled so that you can still work in textured mode while saving memory.
If your scene contains more high resolution textures than your video card has enough memory to handle, your textures are not loaded and your scene appears in non-textured mode. An error message appears indicating that the texture RAM limit has been exceeded and suggesting that you reduce the Max Texture Resolution clamp.
This error message appears whenever the video card has insufficient memory to handle the textures, which can occur if Clamp Texture Resolution is not enabled; or, if the Max Texture Resolution is se updated limit too high and the texture resolution is not downscaled enough for the available GPU memory.
- Max Texture Resolution
-
Determines how texture resolutions are set. You can choose between two options.
- Automatic: Maya automatically sets an optimal texture resolution based on the available memory / amount of memory consumed by the scene. The greyed out slider shows you the value chosen.
Note: Automatic mode only works when Viewport 2.0 is set to either OpenGL - Core Profile or DirectX 11 mode in the Display Preferences. It will not work in OpenGL - Legacy mode.
- Custom: Set a value between 32 and 16384.
- Automatic: Maya automatically sets an optimal texture resolution based on the available memory / amount of memory consumed by the scene. The greyed out slider shows you the value chosen.
- Reload All Textures
-
After changing the Max Texture Resolution, click to apply the updated limit to the textures already loaded in your scene. Otherwise, the updated limit is only applied to newly loaded textures. See Troubleshoot "GPU texture ram exceeded, texture loading failed" error message.
- Regenerate All UV Tile Preview Textures
-
For use with UV Tiling Mode. (See Loading multi-tiled UV textures through a single texture node.)
By default, Maya does not automatically preview the UV tile textures in Viewport 2.0. If you have more than one set of UV tiles in your scene, you can generate the preview for all of the UV tile sets by clicking Regenerate All UV Tile Preview Textures. This option respects the Preview Quality setting saved for each file node.
Bake Resolution for Unsupported Texture Types
- Color Textures, Bump Textures
-
Maya shading nodes that are supported as baked textures are listed in Internal texture baking in Viewport 2.0. You can set the resolution for baked textures using these attributes.
- Rebake All Textures
- Click to see the effect of the change on currently loaded textures.
Screen-space Ambient Occlusion
- Enable
-
Select this option to enable screen space ambient occlusion.
Note: When Multisample Anti-aliasing or Screen-space Ambient Occlusion are enabled, UI items such as locators or wireframe mesh may draw on top of semi-transparent objects. - Amount
- Specifies the intensity of the ambient occlusion that occurs. Default is 1.0 but you can choose from a range of 0.0 to 3.0.
- Radius
- Specifies the radius of the sampling area (in screen space).
- Samples
- Specifies the number of occlusion samples that occur to improve the appearance of the ambient occlusion effect.
When post-effects such as screen-space ambient occlusion, motion blur, and depth of field are enabled, the drawing of wireframe and components are not affected by these effects. Filled display for surfaces are affected. However, wireframe and components for surfaces are not blended with the filled drawing if the surface is semi-transparent. For example, if you create an object, then set its shader transparency to semi-transparent and select the object or its components, you will see a difference between enabling and disabling Screen-space Ambient Occlusion.
In addition, unlike the other transparency options, when the Weighted Average Transparency Algorithm is used, wireframe drawing is not blended with the transparent surface drawing.
Hardware Fog
- Falloff
-
Select among the following options:
-
Linear: Enables the options Start and End and creates a fog that slowly diminishes from the center of light.
-
Exponential/Exponential squared: Enables the Density option that determines the thickness of the fog. This option creates a fog that diminishes quickly, following an exponential curve. Exponential squared creates a more realistic fog.
-
- Density
-
Controls the optical density of vapor in the fog layer. Increase this value to thicken the fog.
- Start
- Determines the distance from the camera at which the fog begins.
- End
- Determines the distance from the camera at which the fog ends.
- Tip
- You can animate the End value so that your fog appears to spread or dissipate during an animation.
- Color
- Sets the color of the fog.
- Alpha
-
Sets an alpha value to determine the opacity of the fog.
To exclude specific objects from fog rendering (for example, if one of your objects already has fog baked in), or adjust the amount of fog effect applied to an object, adjust the Hardware Fog Multiplier attribute in the object's Attribute Editor, Object Display section. When this value is set to 0, the object is not affected by fog. When this value is set to 1, fog is applied to the object. Adjust the slider to a value between 0 and 1 to adjust the amount of fog effect.
Motion Blur
- Enable
- Select this option to enable motion blur.
Note: Motion blur only works with one workspace at a time. If more than one workspace is using Viewport 2.0, then motion blur is disabled for all workspaces using Viewport 2.0. The number of views using Viewport 2.0 does not affect the render view rendering of motion blur.
- Type
- This option indicates the type of motion blur that is supported. Maya only supports motion blur for objects whose transformations change over time, for example, surfaces or camera transforming. Maya does not support motion blur for surfaces that deform over time.
- Shutter Open Fraction
- The percentage of frame time for which the shutter of the movie camera is open. 0 denotes that the shutter is not open at all, and 1 denotes that the shutter is open for 100% of the frame time.
- Sample Count
- The number of samples along the motion vector for each point. A low sample count gives low quality while a high sample count gives high quality.
Anti-aliasing
- Smooth Wireframe
- Select this option to enable anti-aliasing of all lines in the scene view, whether UI or geometry wireframe. When a line is drawn, Maya blends it around the edges. By contrast, multisample anti-aliasing is per scene sampling and affects all objects. This option only takes effect when Multisample Anti-aliasing is disabled.
- Multisample Anti-aliasing
-
Select this option to enable multisample anti-aliasing.
Note: When Multisample Anti-aliasing or Screen-space Ambient Occlusion are enabled, UI items such as locators or wireframe mesh may draw on top of semi-transparent objects. - Sample Count
- Increase the number of samples for better anti-aliasing quality. A high
Sample Count gives slower performance but with better anti-aliasing results.
Note: Sample count options are video card dependent. Only valid options are displayed in the drop-down menu.
Floating Point Render Target
These options are also available in the Color Management preferences.
- Enable
-
Renders floating-point values in Viewport 2.0, instead of integer values. To see and pick colors correctly in the viewport when color management is enabled, this option should be enabled.
- Format
-
Note: Supported formats are card-dependent and only valid options are displayed in the drop-down menu.
- R32G32B32A32_FLOAT
- Renders using 32-bit floating-point values for each of the RGBA channels. This is a very high precision that allows for virtually no possibility of color clipping, banding, or other artifacts in the viewport. It is the default on Windows and Linux systems.
- R32G32B32_FLOAT
- Similar to the above, but does not render the alpha channel.
- R16G16B16A16_FLOAT
- Renders using 16-bit floating-point values for each of the RGBA channels. This can be faster than using 32-bits, especially on some systems. It is the default on macOS systems.
Render Options (Render Settings window, Maya Hardware 2.0 tab only)
- Hold-Out
-
Enable this option and select Per Object mode so that all objects with the Hold-Out option enabled (in its shape node, Render Stats section) renders transparent in the batch render and shows directly through to the background environment; for example, an image plane or image-based lighting. This is the default option.
Enable this option and select All mode so that all objects render transparent in the batch render and show directly through to the background environment; for example, an image plane or image-based lighting.
- X-Ray Mode
- Select this option to enable X-Ray mode. X-Ray mode is supported for both scene view display and batch rendering.
- X-Ray Joint Display
- Select this option to enable X-Ray joint mode. X-Ray joint mode is supported for both scene view display and batch rendering.
Caution: X-Ray joint mode does not work when any of Motion Blur, depth of field, or Screen-space Ambient Occlusion are enabled.
- Lighting Mode
-
Select among the available lighting modes. Select from All, Default, Active, None and Full Ambient. If there are no lights in the scene but the All option is selected, then the lighting used depends on the setting of the Enable Default Light option under the Render Settings: Common tab, Render Options section. See Panel Menu: Lighting for more information about the various light modes.
Note: Active mode is the equivalent of Use Selected Lights. Full Ambient mode is the equivalent of Use Flat Lighting. - Single-sided Lighting
- Select this option to enable single-sided lighting so that the inside faces of the objects are not illuminated. When this option is disabled, two-sided lighting is used. See Two Sided Lighting for more information.
- Render Mode
- Select among different render modes. You can choose to render in wireframe mode, or to render your objects shaded and/or textured, or to render wireframe on shaded and/or textured.
- Hardware Fog
-
Select this option to include fog in your final render. See Hardware Fog section above for more information.
- Depth of Field
-
Select this option to include depth of field in your final render. You must first enable Depth of Field in the camera Attribute Editor. See View the depth of field effect in Viewport 2.0.
- Render Override
- You can override the scene view renderer with your own custom renderer through the API. See MViewport2Renderer.h for classes that enable you to register your own render override. Your render override appears in this drop-down list.
- Object Type Filter
-
Select from the list of objects to filter them out of your Render View render or batch render.
Use the Components, Ornaments and Misc. UI controls to filter out elements as follows:
- faces, vertices, edges, UVs, normals, tangents, centers
- CVs, edit points, hulls
- pivots
- component IDs
Components such as:
- heads up display
- grid
- camera name
- axes
Ornaments such as:
- dimensions / measurements
- annotations
- handles
- manipulators
- motion paths
Miscellaneous UI such as:
The wireframe can be filtered using the UI option. Motion paths (both the NURBS curve and the frame number) can be filtered using the Motion Trails option.
Tip:Any element that you toggle off in this window does not render in the Render View or in the batch render. Your settings under the Show panel menu, on the other hand, filters out objects in the scene view.
By default, the Image Planes filter is enabled while the UI filter is disabled. Therefore, the camera UI is not rendered while the image plane is rendered.