When multiple deformers are applied to an object it is called a deformation chain. Each deformer in the chain is applied to the geometry affected by the previous deformer, adding its own deformation to it. By default, the deformations occur in the order that the deformers were created for the object.
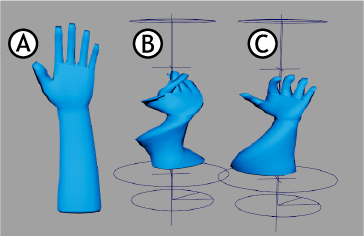
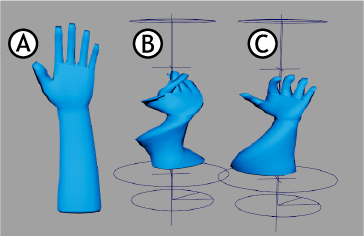
Comparison: a hand model (A) with a Twist and then Squash deformation (B) and with the deformation order reversed (Squash then Twist) (C)
Because of this behavior, changing the position of a deformer within the chain affects the final result.
See Nodes, history, and the deformation order for general information.
To change deformation order
- Select the object being deformed and open the Attribute Editor (Ctrl/Command + A).
- In the Attribute Editor shape tab (for example: pCubeShape1,) open the Deformation widget, and select the deformer you want to reorder.
- Right-click the deformer and select
Reorder Deformers >
Move Up/Down, or
Move to Top/Bottom or use the Move Up/Down arrows

 at the top of the deformer table.
at the top of the deformer table.
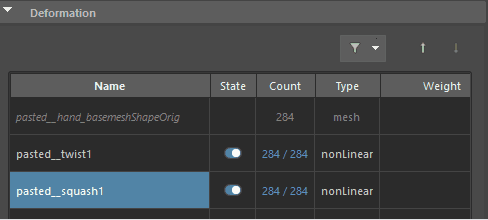
The deformer position is changed.
To change deformation order using the marking menu
- Middle-click the object being deformed and select Inputs > All Inputs from the marking menu.
- In the
List of input operations window that appears, middle-drag the deformers into the order you want them to occur.
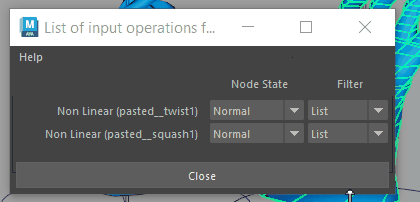
Middle-click-drag the deformer in the List of input operations
To change point tweaking’s deformation order
- Right-click the object being deformed and select Inputs > All Inputs from the marking menu.
- In the List of input operations window that appears, middle-drag the name of the tweak node (default name: tweakn) whose order you want to change.