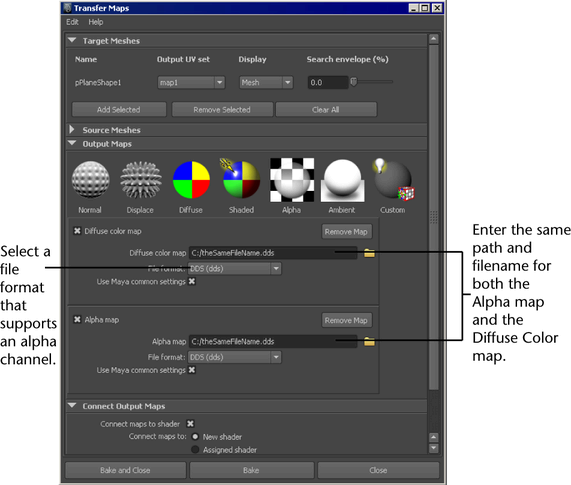Use the Transfer Maps editor to create various types of texture maps. For more information, see Transfer Maps.
- All Transfer Maps editor target objects must have clean, non-overlapping UVs.
- NURBS and Subdivision Surfaces are not supported as source or target meshes. The Transfer Maps editor can only generate texture maps for polygonal geometry.
- By default, if multiple target objects are loaded in the Transfer Maps editor, then a single map is generated for all the targets. However, if you want to create separate maps for each of your target objects, then you need to perform the Transfer Maps bake operation for each target separately.
- You can use display layers or quick select sets to separate and keep track of your source and target meshes.
- You can use file referencing to bring high resolution geometry into your scene to be used as source meshes.
For a description of the Transfer Maps editor options, see Lighting/Shading > Transfer Maps.
To create a map of one object’s mesh attributes and then bake that map onto another object
- Select Lighting/Shading > Transfer Maps.
The Transfer Maps window appears.
- In the scene view, select the object you want as your target. This is the object to which you want to bake the texture map.
- In the Target Meshes section of the Transfer Maps editor, click the Add Selected button.
The object you selected in the scene view is now the current target for your object transfer map operation.
- In the scene view, select the object that you want as your source. This is the object that has the mesh attributes for which you want to create a texture map.
- In the Source Meshes section of the Transfer Maps editor, click Add Selected.
The object you selected in the scene view is now the source mesh for your transfer map operation. By default, all the unselected meshes in your scene are loaded as the source meshes.
Tip:A shortcut to this procedure is to first select the object that you want as your target and then select Lighting/Shading > Transfer Maps. This way, the object that you selected is automatically listed in the Target Meshes section of the Transfer Maps editor. All other unselected meshes in your scene are also automatically loaded as the source meshes.
- From the list of icons, select the types of output map you want to generate when you create your texture map and click on the appropriate icon.
See Output maps.
- Set the output options for each of your texture maps.
If you plan to create several maps with the same width and height, you can reuse your settings by entering them in the Maya Common Output section of the Transfer Maps window.
Otherwise, if you uncheck the Use Maya common settings option for your texture map, the Map width and Map height attributes appear in the texture map section that you are currently working on.
See Maya Common Output.
- Select one of the following:
- Click Bake and Close if you want to generate the texture maps and then close the Transfer Maps editor.
- Click Bake to generate a texture map and leave the Transfer Maps window open.
- Click Close to disregard any changes to the Transfer Maps editor settings.
To create a normal map using the Transfer Maps editor’s default settings
- Load your source and target meshes into a new Maya scene.
- Make sure that your source and target meshes are positioned on top of each other in the scene view.
- Select your target mesh in the scene view.
- Select Lighting/Shading > Transfer Maps.
The mesh you selected is automatically loaded as a Target and all other meshes in your scene are loaded as Sources.
- In the Output Maps section, click on Normal from the list of icons to create a Normal map.
- Set the following attributes in the Normal map section:
- File name (Normal map field)
This determines the name of the texture map file as well as where the map will be saved.
- File format
This determines the file format of the normal map you generate.
- Map Space
Select Tangent Space.
- Check the Use Maya common settings option so that you can share and reuse your settings when you create more than one map with the same width and height.
- Scroll to the Maya Common Output section and expand the section to set your common map attributes. Set the following options:
- Map width and Map height
This specifies the resolution for the texture map.
Note:The Maya scene view only supports tangent space maps and they are only visible in the scene view when in High Quality Rendering mode.
- Select a medium Sampling Quality.
- Select World Space in Transfer in.
- Keep the rest of the options at their default settings.
- Scroll to the Connect Output Maps section to specify how the texture map you are going to create will be linked to the target mesh. To view the results of the texture map within Maya, enable Connect maps to: New shader /Connect maps to: Assigned shader.
- Bake the normal map.
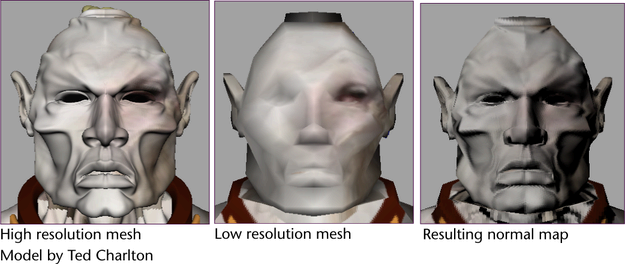
- You can use display layers or quick select sets to separate and keep track of your source and target meshes.
- You can use file referencing to bring high resolution geometry into your scene to be used as source meshes.
To create a left-handed tangent space normal map
- In order to create a left-handed tangent space normal map, you must do the following:
- Open the Attribute Editor for the target meshes’ shape node.
- Expand the Tangent Space section and select Left Handed under Coordinate System.
For more information regarding the left handed tangent space, see Tangent Space.
Advanced normal map generation
To create a custom search envelope
- Select Lighting/Shading > Transfer Maps.
The Transfer Maps editor appears in the scene view.
- In your scene view, select the polygonal mesh that you want to define as your custom search envelope.
- In the Target Meshes section, click Add Selected.
The selected mesh is loaded into the Transfer Maps editor as a target mesh.
- -click on the mesh’s name In the Target Meshes section and select Use Selection as Envelope from the context-sensitive menu that appears.
The polygon mesh you selected is now the search envelope for your Transfer Maps operation.
To create a texture map with an alpha channel
- Transfer maps allow you to pack any scalar output (for example, alpha or displacement) into the alpha channel of the texture map being used for a vector output (for example, color or normal). Therefore, you can create, for example, a color map with alpha, or a normal map with displacement, or a color map with displacement, and so forth.
- Select a file format that supports an alpha channel (for example, .dds, .exr, .tif).
- Enter the same path and file name into the two output you want to combine into a single texture map. The path and file names are case sensitive.
- Bake the map. Note:
If the Connect maps to shader option is enabled, Maya attempts to connect the combined map to the shader. However, many of the combinations that are generated using this method require a custom (hardware) shader for correct display in the scene view.