- Blend Shape
- Creates a
Blend Shape deformer on the selected object or group.
See Create blend shape deformers and Shape authoring for more information.
To open and change the Blend Shape options, select .
- Cluster
- Creates a
Cluster deformer.
To open and change the Cluster options, select .
See also Create cluster deformers.
- Creates a Curve Warp deformer.
- See also Curve Warp options.
- Delta Mush
- Creates a
Delta Mush deformer.
To open and change the Delta Mush options, select .
-
See also Create Delta Mush deformers.
- ML Deformer
- Creates a Machine Learning (ML) deformer that lets you create a version of a complex deformation system, using training data.
-
To open and change the ML Deformer options, select .Note: The ML Deformer options contain only basic deformer settings. For options specific to the ML Deformer, see the Attribute Editor ML Deformer tab.
- See also Create an ML Deformer and Create an ML Deformer using separate Target geometry.
- Tension
- Create a
Tension deformer.
To open and change the Tension options, select .
- See also Create Tension deformers.
- Solidify
- Creates a
Solidify deformer, which creates the impression of sections of geometry becoming more solid and less stretchy.
To open and change the Solidify options, select .
-
See also Create Solidify deformers.
- Lattice
- Creates a
Lattice deformer.
To open and change the Lattice options, select .
See also Create lattice deformers.
- Proximity Wrap
- Creates a
Proximity Wrap deformer.
To open and change the Proximity Wrap Deformer options, select .
See also Create Proximity Wrap deformers and Paint Proximity Wrap Weights Tool.
- Wrap
- Creates a
Wrap deformer.
To open and change the Wrap options, select .
See also Create wrap deformers.
- ShrinkWrap
- Creates a
ShrinkWrap deformer.
To open and change the Shrinkwrap options, select .
See also Shrinkwrap deformer.
- Morph
- Creates a
Morph deformer, which creates a deformer that morphs to a target.
To open and change the Morph options, select .
See also Create Morph deformers.
- Wire
- Creates a
Wire deformer.
To open and change the Wire Tool options, select .
See also Set wire deformers.
- Wrinkle
- Creates a
Wrinkle deformer.
To open and change the Wrinkle Tool options, select .
See also Create Wrinkle deformers.
- Pose Space Deformation
- Creates a Pose space deformation. Select the Pose Space Deformation rollout to select the Create Pose Interpolator options or open the Pose Editor.
-
- Create Pose Interpolator options
- The
Create Pose Interpolator options window has two options:
Option Function Add Neutral Poses Add Neutral Poses creates the three neutral poses for the selected Pose Interpolator (PI) node using the current joint's orientation: neutral, neutralSwing, and neutralTwist. See Use controller-driven joints with pose space deformations for more information. Driver Twist Axis To calculate the driver joint twist properly, the Pose Interpolator node needs to know which axis is defined as the twist axis: X, Y, or Z. This is the X-axis by default.
- Nonlinear
- Creates a
Nonlinear deformer.
To open the Nonlinear menu, select to create the following deformations:
See also Create nonlinear deformers.
- Soft Modification Tool
- Creates a
Soft Modification deformer.
To open and change the Soft Modification options, select .
See also Use the Soft Modification Tool.
- Sculpt
- Creates a
Sculpt deformer.
To open the Sculpt Options, select .
See also Create sculpt deformers.
- Texture
- Creates a
Texture deformer.
To open the Texture Options, select .
See also Create a texture deformer.
- Jiggle
- Creates a
Jiggle deformer.
Select > to open the Jiggle deformer rollout:
-
See also Creating Jiggle deformers.
- Point On Curve
- Creates a
Point On Curve deformer.
To open the Point On Curve Options, select .
See also Create Point on Curve deformers.
- Add Tweak
-
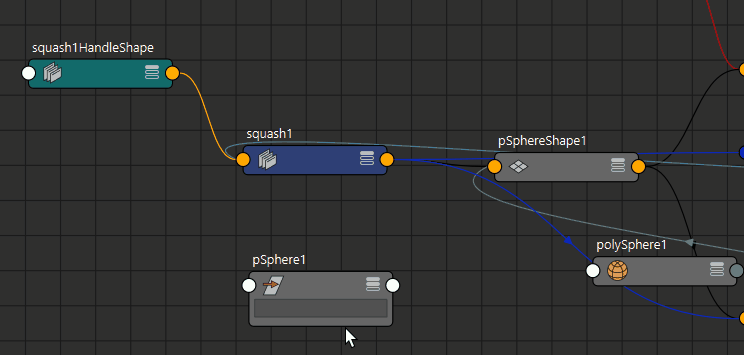
- Adds a
Tweak node to the geometry if one is not already assigned. Tweak nodes are not created automatically when you use
Component Tags.
Note: If the Add Tweak option is not enabled in the Deform menu, make sure to select a shape node that has had a deformer applied to it in the Node Editor or Attribute Editor.
Edit
- Blend Shape
- Select to opens the Blend Shape Rollout, where you can select:
- See Shape authoring and Create blend shape deformers for general information on blend shape deformations.
- Lattice
- Select
to opens the Lattice Rollout, where you can select:
- Remove Lattice Tweaks
- Changes the number of divisions on a lattice whose points have been moved, choose Remove Lattice Tweaks, and then change the divisions of the lattice. If you want to change the divisions on a lattice with history, find the input lattice shape and change its divisions. You can find the input lattice by selecting the lattice and looking in the attribute editor tabs for the original lattice shape, which will typically share the same base name as the output lattice appended by “Orig.”
- Reset Lattice
- Resets the lattice. However, you cannot change the resolution of a lattice if the lattice points have been moved from their reset position or the lattice has history.
-
See also Edit Lattice deformers.
- Wrap
- Select to opens the Wrap Rollout, where you can select:
-
- Add Influence
- Adds the selected object as a new influence for the specified wrap deformation.
- Remove Influence
- Removes the selected influence object from the specified wrap deformation.
- See also Edit Wrap deformers.
- ShrinkWrap
- Select to opens the ShrinkWrap Rollout, where you can select:
-
- Add Surfaces
- Adds NURBs surfaces to the existing deformer.
- Remove Inner Object
- Removes the connection between the inner object and the wrapper object without deleting the shrinkwrap node. When you remove an inner object, it no longer affects the wrapper object.
- Remove Surfaces
- Removes NURBs surfaces from the existing deformer.
- Remove Target
- Removes the connection between the target object and the wrapper object without deleting the shrinkwrap node. When you remove a target, it no longer affects the wrapper object.
- Set Inner Object
- Lets you reset your inner object after you've created a shrinkwrap deformer in your scene.
- Set Target
- Lets you reset your target object after you've created a shrinkwrap deformer in your scene.
-
See also Shrinkwrap deformer, Edit Shrinkwrap deformers, and Shrinkwrap Options.
- Wire
- Select to opens the Wire Rollout, where you can select:
-
See also Edit wire deformers,
Intermediate Objects
- Display Intermediate Objects
- Turns on the visibility for the current object’s original (prior to deformation) shape. You can use intermediate objects as points-of-reference when deforming objects. For example, you can compare a deformed object and its intermediate object to determine how different the deformed object is from its original shape.
- See also Displaying and hiding intermediate objects.
- Hide Intermediate Objects
- Turns off the visibility for the current object’s original (prior to deformation) shape.
- See also Displaying and hiding intermediate objects.
Weights
You can paint deformer weighting for a subtle result.
- Paint Weights
- Select to opens the Paint Weights Rollout, where you can select:
-
- Blend Shape
- Opens the Paint Blend Shape Weights Tool options.
- Cluster
- Opens the Paint Cluster Weights Tool options.
- Delta Mush
- Opens the Paint Delta Mush Weights Tool options.
- Tension
- Opens the Paint Attributes Tool options.
- Proximity Wrap
- Opens the Paint Attributes Tool options.
- Lattice
- Opens the Paint Attributes Tool options.
- ShrinkWrap
- Opens the Paint ShrinkWrap Weights Tool options.
- Wire
- Opens the Paint Wire Weights Tool options.
- Nonlinear
-
Opens the Paint Attributes Tool Options.
- Jiggle
- Opens the Paint Jiggle Weights Tool options.
- Texture Deformer
- Opens the Paint Texture Deformer Weights Tool options.
- Mirror Deformer Weights
- Mirrors deformer weights.
Select to open the Mirror Deformer Weights Options.
See also Mirror deformer weights.
- Export Weights
-
Opens the Export Deformer Weights Options, where you can set the options for exporting deformer weights as an XML or JSON file.
-
- Existing nodes
-
Lets you select from a drop-down list of the deformer nodes in your scene.
- File Format
-
Lets you save the weights in XML or JSON file format.
- File name
-
Enter a file name for the weight map. By default the weight map is saved to your current project directory. Click the folder icon to browse to a different directory.
- See also Export and import deformer weights.
- Import Weights
- Opens the Import Deformer Weights Options, where you can select a file containing the deformer weight map you want to import.
-
- Deformer node
-
Lets you enter the name of the node where you want to import the weights. You can also select the node from the Existing nodes list.
- Existing nodes
-
Select from a drop-down list of the deformer nodes in your scene.
- File name
-
Enter the name of the XML file you want to import, or click the folder icon to browse and select a file.
- Mapping Method
-
This drop-down menu lets you select from the following options:
-
- Index
- Replaces current values on the skinned object with the imported values taken from the XML file, overwriting values only for vertices that match between the mesh and imported weights file (for example vertex1 on mesh to vertex1 of the imported XML file.)
- Select this option if you want the import to rely on the index of the vertex in the deformer. This is useful for getting a perfect match between shape nodes and deformers.
- Over
- Replaces current values on the skinned object with the imported values taken from the XML file, overwriting any default values for weights.
- Nearest
- Select this option if you want Maya to determine which point gets what weights based on the proximity of the point in the weight map. This can be useful when the index numbers have changed but the topology is very similar or exact.
- Ignore names
- When on, Maya ignores the names of the deformer nodes when trying to import weights.
- Normalize Weights
- When on (by default), Maya completes an extra normalization pass while importing the weight values in order to prevent jagged artifacts from appearing on the target mesh. In some cases, these artifacts can occur after weight values are rounded on export.
- Deformer Sets (Legacy)
-
- Edit Membership Tool
-
You can directly edit deformer set memberships by selecting deformable object points with the Edit Membership Tool.
See Edit deformer set membership and Paint Set Membership Tool.
- Prune Membership
- Opens the Prune Membership menu.
- You can remove unaffected points from a deformer set based on which points the deformer is affecting. Use this to avoid unnecessary calculations for points that are not being affected by the deformation. Prune Membership is available for only Cluster, Lattice, Sculpt, and Wire deformers
- The pruning operation considers only the current position of each component in the undeformed and deformed versions of the geometry affected by the specified deformation. If you have animated attributes of your deformation, the pruning operation is performed based only on the current attribute values. This means that components that are potentially affected at other frames of your animation might get pruned out if they are unaffected at the current frame.
- Since a typical blend shape operation has weights of 0.0 for some target shapes at any point in time, this operation is especially dangerous when applied to blend shape deformations. For this reason, there is no menu item provided to prune membership for blend shape deformers. However, you can access prune membership for blend shape deformers through the command line.
-
See:
- To prune Cluster deformer set membership
- To prune Lattice deformer set membership
- Pruning sculpt deformer sets in the Editing sculpt deformation effects topic
- Prune Wire deformer sets in the Edit Wire deformers topic
- Paint Membership
- Select
Paint Membership >
 to open the
Paint Set Membership Tool. See also
Paint deformer set membership
to open the
Paint Set Membership Tool. See also
Paint deformer set membership