You can organize paint layers by creating groups and moving one or more paint layers into each group.
To create a paint layer group
- Create paint layers. See Create a new paint layer.
- From the Paint Layers menu bar, click the New Layer Group icon.

Alternatively, right-click anywhere on the Paint Layers window and choose New Group.
A new group is created.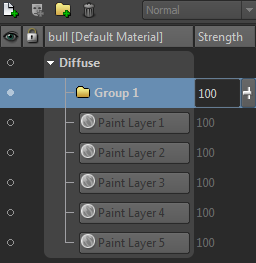
- (Optional) To rename a group, double-click on the group name and enter a new name.
- (Optional) You can change the strength of the group by entering a new value.
- Select each paint layer, drag, and drop it on the new group. The paint layers are added to a level below the group.
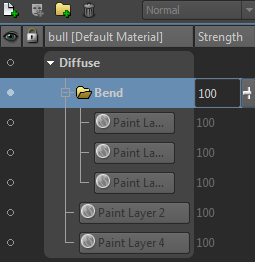
You can create as many groups you want, and organize paint layers according to your workflow.
Toggling the visibility of paint layer groups
By default, all groups and the paint layers within them are visible.
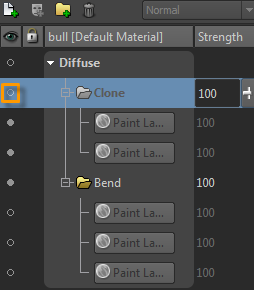
This enables or disables the visibility of a group and all the paint layers within it.
Merging paint layer groups
You can merge a paint layer group, if necessary. A paint layer group must be visible for merging. Click the Visibility icon to temporarily turn off any group you do not want to merge.
To merge a paint layer group
- Ensure that the Visibility setting is turned on for each group you want to merge.
- Right-click a paint layer group and choose Merge Group. Note: The Merge Group option is disabled, if you do not select a group or if it is invisible.The selected group and the visible paint layers within it are merged. For all merged groups, the string "merged" appears after the group name.
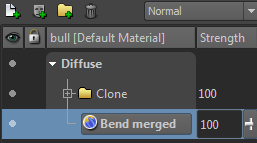
Exporting a paint layer group as a single image
You can export the selected paint layer group or a group for the selected paint layer as a single image file to disk, without destructing the paint layer group structure.
To export a paint layer group as a single image
- Right-click a paint layer group or a paint layer within a group and choose Export Group Merged.
- In the file browser that appears, enter a name for the exported merged paint layer group and the export format, then click Save.