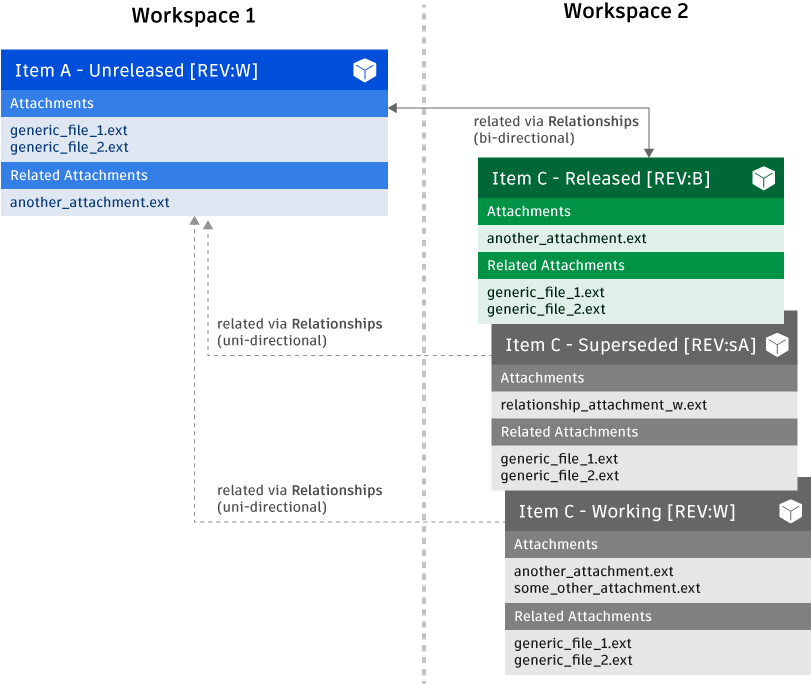Add Workspace Relationships
You can create relationships between your workspaces and other workspaces on your Fusion Manage site. By creating relationships, you can link to items in other workspaces from your workspace items through the Bill of Materials (BOM), Relationships, Linked/Managed Items, and Project Management tabs.
To create a workspace relationship:
On the Administration menu, click Workspace Manager.
In the Workspace Manager, expand the workspace's panel.
Click Workspace Relationships.
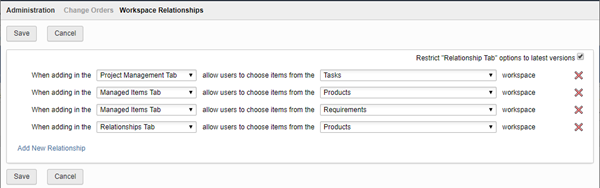
On the Workspace Relationships page, click Add New Relationship to add new blank row.
In the first drop-down list, click the tab in your workspace you want to link from.
In the second drop-down list, click the workspace that contains the items you want to link to.
Bill of Materials
Add relationships to specify the workspaces you want available when adding linked items to the workspace's Bill of Materials (BOM) tab.
Relationships
Add relationships to specify the workspaces you want available when adding linked items to the workspace's Relationships tab.
Managed Items
Add relationships to specify the workspaces you want available when adding linked items to the workspace's Managed Items tab. In non-Revisioning Workspaces, the tab serves as the Linked Items tab.
Project Management
Add relationships to specify the workspaces you want available when adding linked items to the workspace's Project Management tab.
Advanced Functionality – Revision-Controlled Items and Relationships
When creating a Relationship to a Revision-Controlled workspace, the items added to the Relationships tab are pinned to the specific revision of the revision-controlled item. The Related Attachments content (inside the Attachments tab) is driven by these relationships.
Example:
- Considering a scenario where “Item A [REV:W]” has a relationship created to the “Item C [REV:A]”.
- The user can view a bi-directional relationship between these two items in the Relationships tab.
- The Related Attachments tab will display the contents from the Attachments Tab in “Item C [REV:A]”.
- Finally, another user in the system creates a product revision of “Item C [REV:A]”, thus spawning “Item C [REV:B]”, and marking A as “Superseded” (“Item C [REV:sA]”).
Scenario 1: The checkbox is unchecked at time the item goes through a product revision, thus resulting in the following:
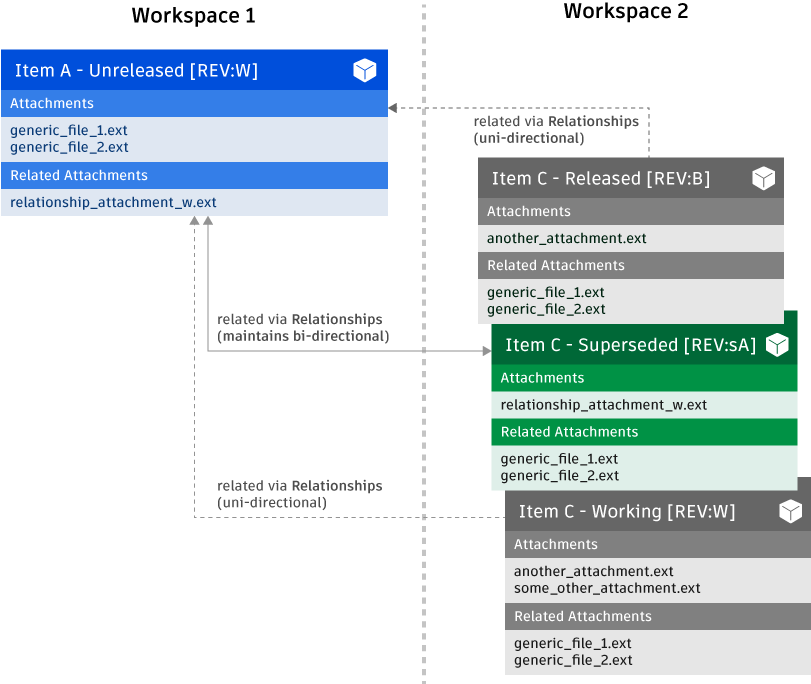
Scenario 2: The checkbox “Restrict Relationship Tab options to the latest versions” is checked at the time the item goes through a product revision, thus resulting in the following: