Troubleshoot Accounts
Troubleshoot user accounts by temporarily unlinking accounts or resolving Auth Status conflicts.
About User Auth Status
All users on your Fusion Manage site have one of three statuses:
Reserved
When you add a user to your site, the user's Profile is assigned an Auth Status of Reserved. The user then receives a Welcome email with a link to the site and the email address that must be associated with both accounts. Users who do not have an Autodesk account must create one with this email address before they can access the site. Upon the user's first sign in to the site, the Fusion Manage Profile is dynamically linked to the Autodesk account and Auth Status is changed to Mapped.
If a Reserved user is unable to sign in for the first time, there is a mismatch between the email address in the Fusion Manage Profile and the one in the Autodesk Account. To fix the mismatch, change the email address in the user's Profile to match the address in his/her Autodesk Account, then have the user reattempt the sign-in.
Mapped
An Auth Status of Mapped indicates that the user has successfully signed in to the site and his/her Profile and Autodesk Accounts have been successfully linked.
If a Mapped user is suddenly unable to sign in, the most likely reason is that he/she has changed the email address in the Autodesk Account so it no longer matches the one in the Profile. To fix the mismatch, follow the steps in the Troubleshoot Accounts section.
Conflict
An Auth State of Conflict indicates that a legacy Fusion Manage account was not successfully converted to an Autodesk Account because of duplicate accounts or an email address mismatch. To fix the conflict, follow the guidelines in the Troubleshoot Accounts section.
Unlink Mapped Accounts
To fix an email mismatch for a Mapped user, unlink the user's Fusion Manage Profile from his/her Autodesk Account, then change the email address in the Profile to match the one in the Autodesk Account.
In the Modify User column of the Users table, click the user's Edit link.
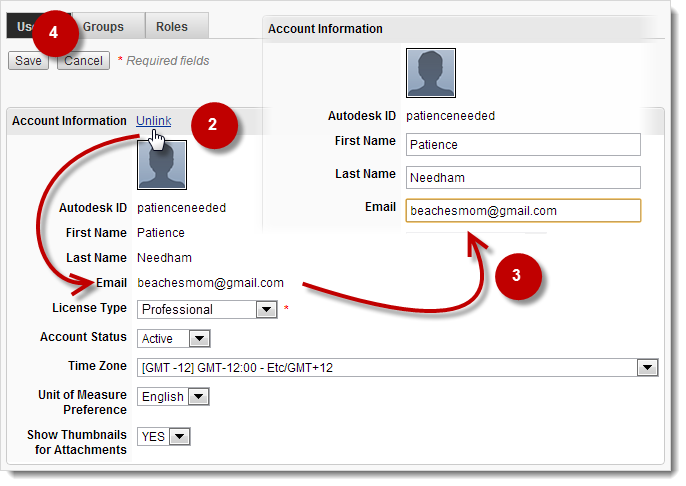
In the Account Information pane, click Unlink.
Change the email address to match the one associated with the user's Autodesk Account.
Click Save.
The next time the user signs in, the Profile is relinked to the Autodesk Account with the new email address.
Resolve Auth Status Conflicts
- Check to see if the user with the conflict has duplicate Profiles set up on your Fusion Manage site.
- If there are duplicate Profiles, select the one you want to keep and set Account Status in all other Profiles to Deleted .
- In the selected Profile, change the email address to match the one associated with the user's Autodesk Account.
- If the problem persists, set Account Status in all the user's Profiles to Deleted and create a new Profile for the user following the normal process for adding users.
Note: For detailed help on adding, editing, and deleting users, see Manage Users.