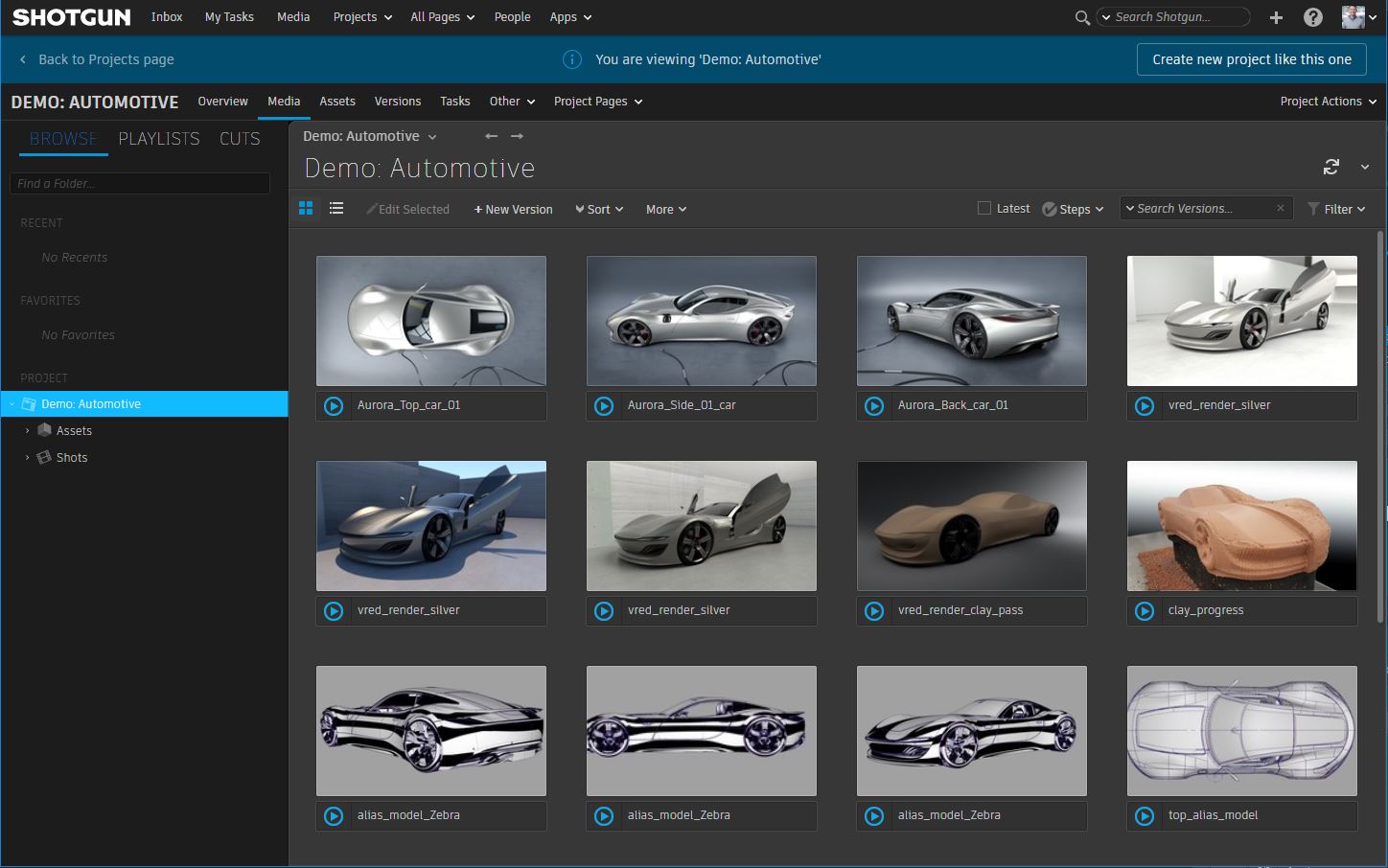The Interface
Using the Automotive Demo project shipped with ShotGrid, provide an overview and introduction to the ShotGrid interface
ShotGrid ships with a number of demo Projects that we see when we first log in: a couple of Animation demos, an Automotive demo, as well as a demo for Games. Automotive is comprised of Assets with Tasks, while Games has Levels and Assets.
Demo projects serve as a good reference for setting up our own projects so let’s dive into the Automotive project demo to do just that.
Entity
In ShotGrid, Entity Is the name we give to the “things” you track. You can think of them as high level groupings of a type of data. Things like Projects, Assets, Versions, Published Files and Playlists are all examples of entities. In the next few paragraphs, we will summarize some important entities you will need to understand ShotGrid.
Projects
A Project is the highest level of information grouping in ShotGrid. Projects help organize all the People working on a specific project, with the work they need to do. Project specific entities directly connect work, designs, data, tasks and schedules to the project.
We recommend a project cover a full production vehicle for a year including all trim levels, a full concept vehicle or show car.
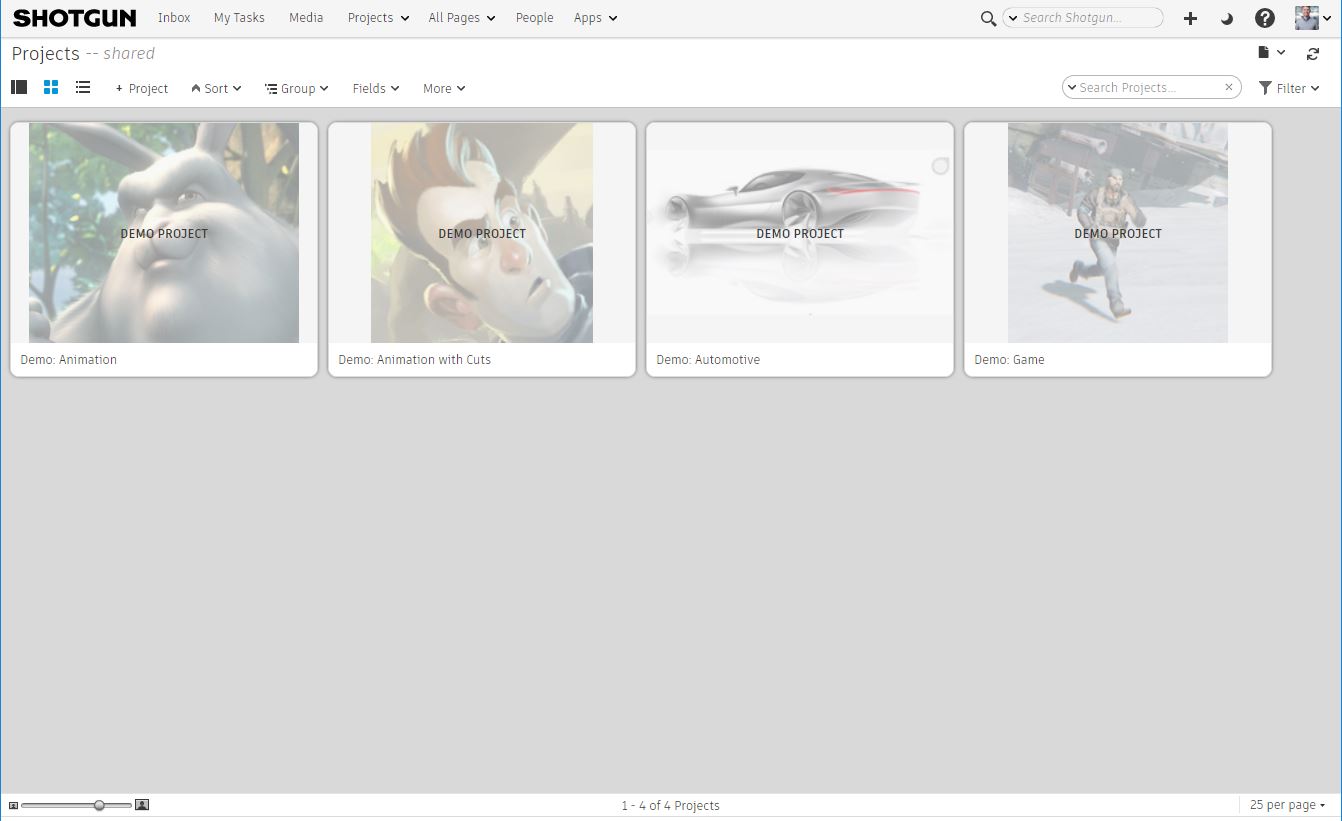
Site Navigation
When we move into the context of the project, notice that the top bar stays the same. This global navigation bar allows easy access to everything we need in ShotGrid, like reading messages in our inbox, selecting a project, and configuring our user settings. This bar can be configured per permission group by the ShotGrid admin.
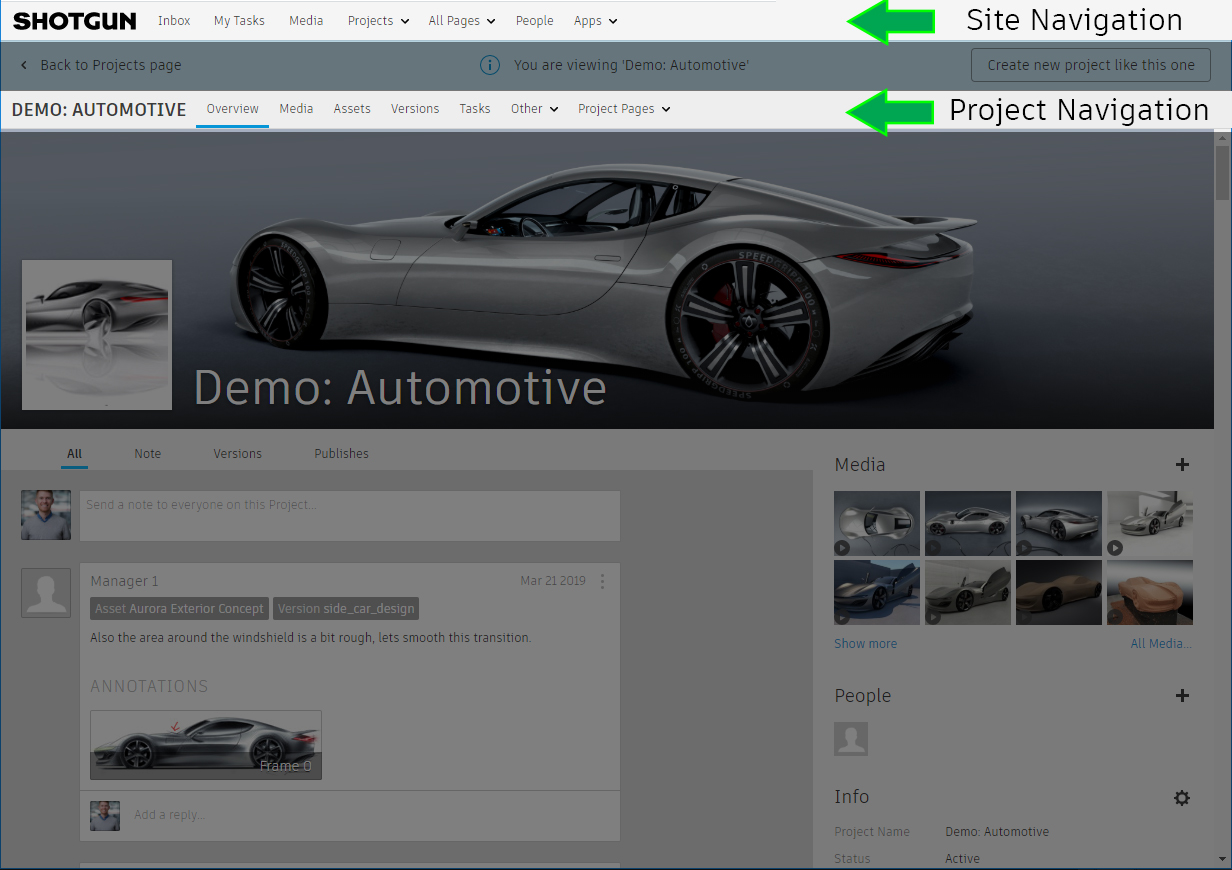
Home Page - Shortcut to the ShotGrid User Defined Home Page which defaults to the Project Page unless changed by the user.
ShotGrid Inbox - Allows you to see activity on all the things that are important to you and your work. Through the concept of following, you can receive notifications when new Notes, Versions, Publishes, or other important changes are made on things that are related to your work.
My Tasks - Helps you keep track of what you’re working on so you always know where to find the information you need. My Tasks displays all the Tasks assigned to you in an easy to scan list. Clicking on a Task in your queue loads up the Task's linked entity in the detail pane on the right.
Media in ShotGrid is where you can browse, manage, and review your media across all your projects. There are two primary modes for the Media App: Global and Project view. As projects can generate lots of visual media, is recommended to use Playlists to organize your work.
Projects - Shows the user all of the projects they are assigned to.
Pages - Shows the user all of the global pages in the studio, pages they have been given access to and personal page the user has created for themselves.
People - This page shows all the users in ShotGrid.
Apps - Gives you quick access to Review apps and Artist tools (some of which are desktop applications)
Global Search - Search all of ShotGrid
Create Entity - Entities are usually created from a specific page, but you can create them globally from here
Dark theme toggle - Change the theme of the ShotGrid UI
Get Help (only visible for ShotGrid during a trial) if a paying customer contact support for issues.
User Account Settings & Admin Options - change your account settings or access site wide settings if you are an admin.
Project Navigation
When inside the context of a project you will notice the Project Navigation bar is now visible. This project specific navigation bar allows quick access to important project details like vehicles being built (Assets) or work to be reviewed (Versions). This bar can be configured per project by the ShotGrid admin as documented here . Next lets dive into the default Project Navigation bar for Automotive.
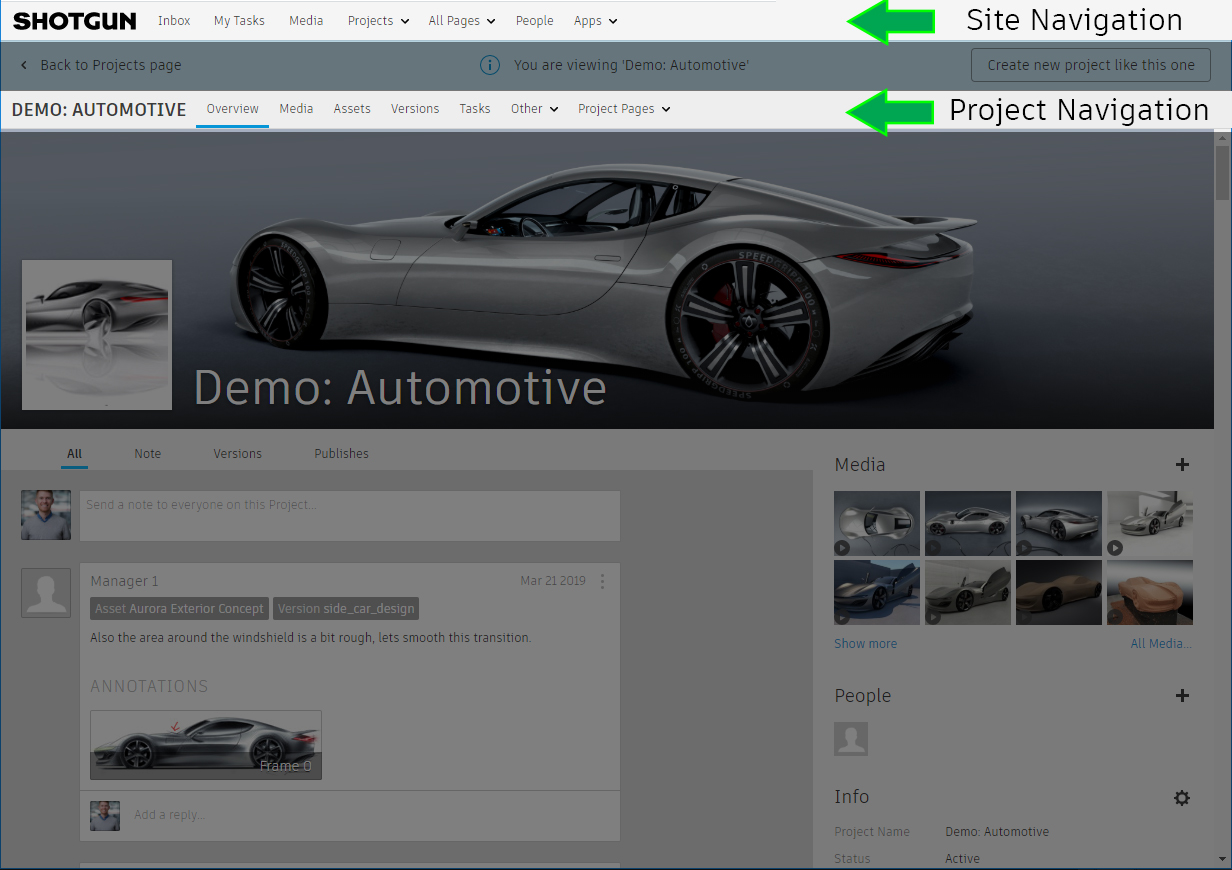
Project Overview
The project overview is a summary page of the project that shows a new feed of the latest work being done. The overview page can be great for getting a quick idea about what teams are working on but generally isn't useful for finding detailed information, or tracking work.
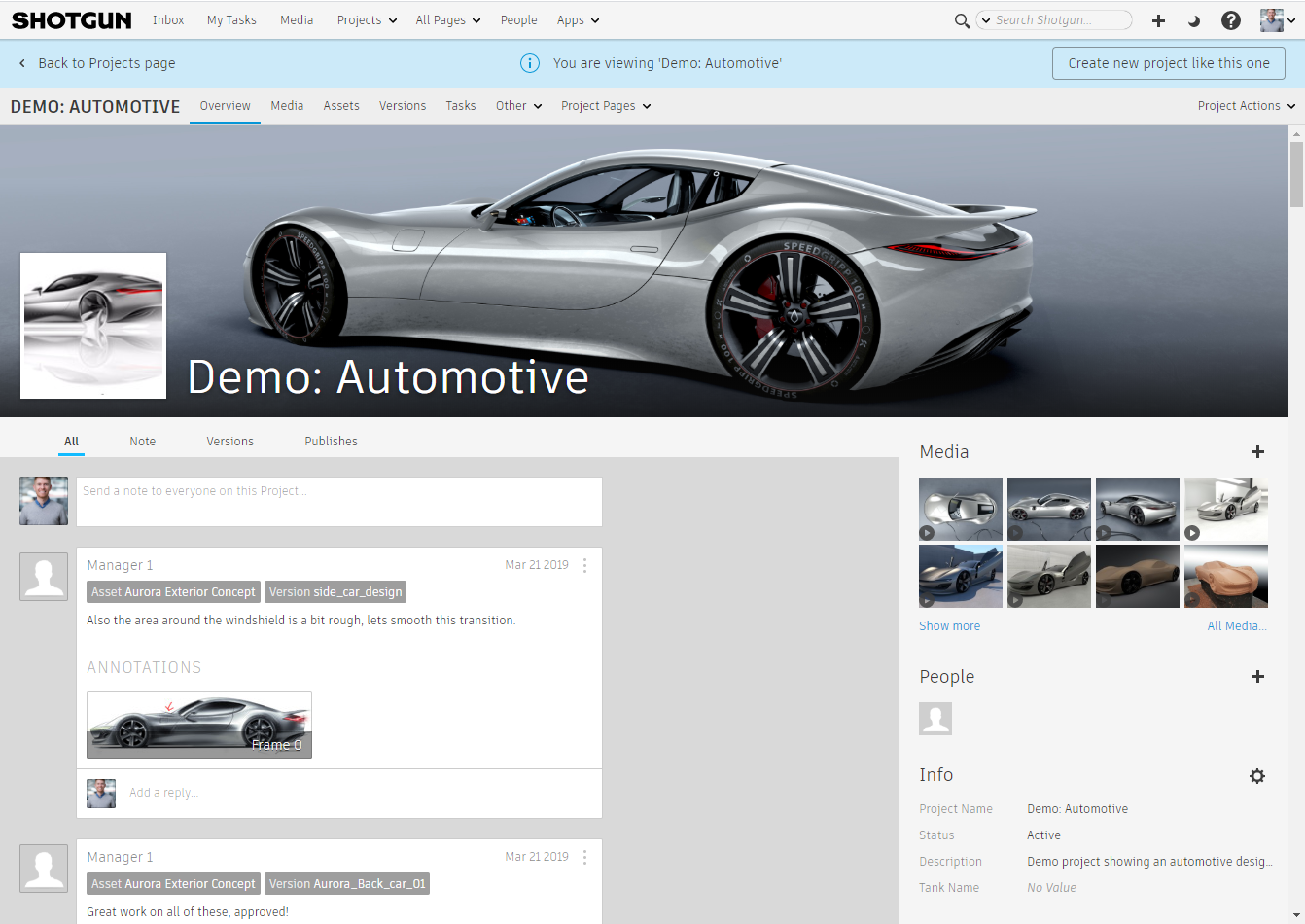
Media Page
The Media App in ShotGrid is where you can browse, manage, and review your media across all your projects. There are two primary modes for the Media App: Global and Project. Selecting from the Project Nav will show you this projects media only.
Projects will generate a lot of media over time. Use Playlists to sort and organize work for reviews.
Assets
An Asset is the physical objects you will be creating either in 2D or 3D for your project. In a vehicle design project this will be the vehicle itself and the many forms it takes.
For example an Asset could be a design theme, (each theme would be its own asset). Assets could also be groups of parts or individual parts.
We recommend using Asset to cover Concepts, Themes and Parts, and use the meta-data (asset type) to distinguish the difference.
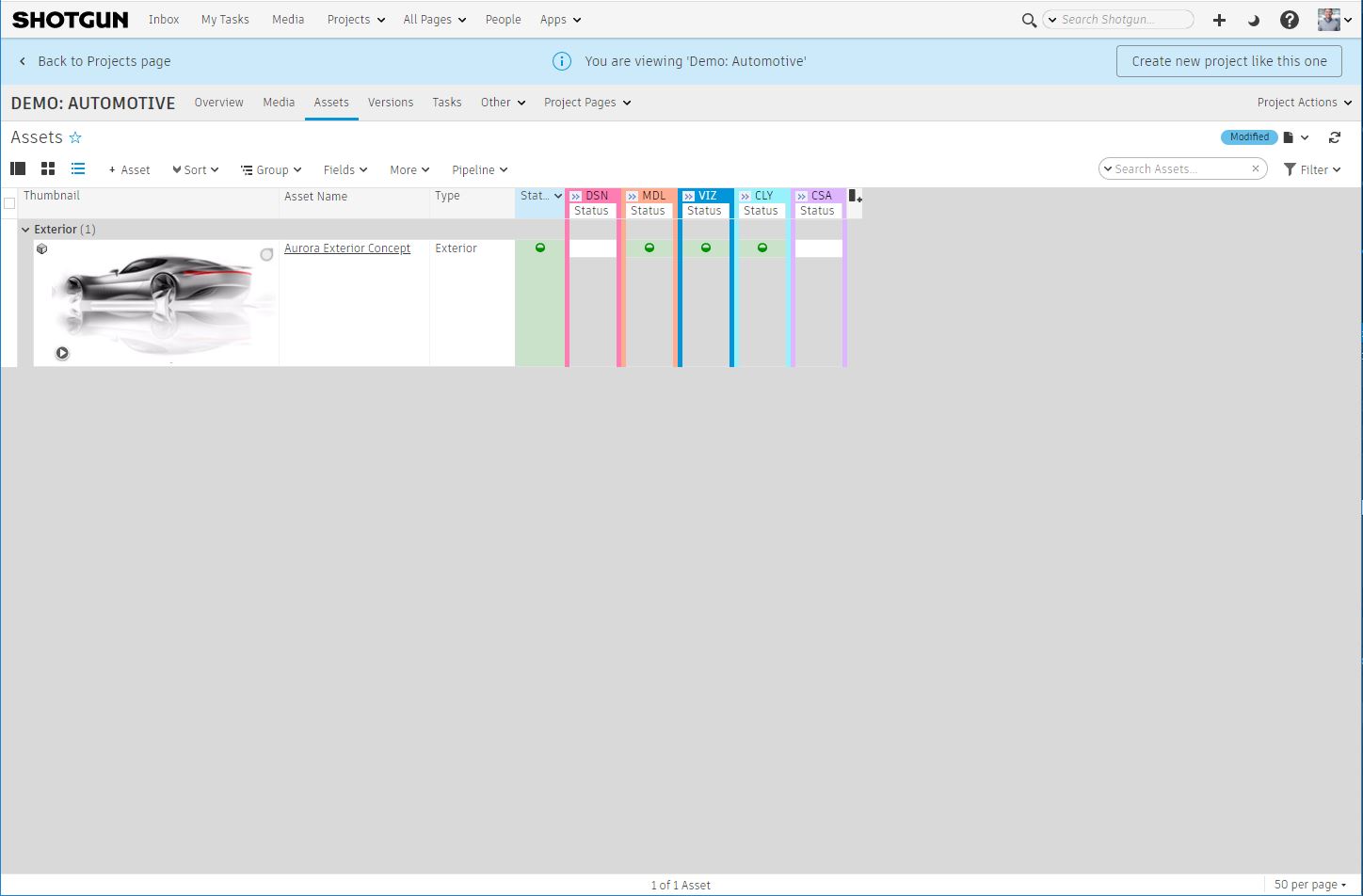
Asset Types will depend on the customer, but by default we include Interior and Exterior . You are free to extend this and add Types like, Concept, Theme or Part if you so choose. See the following diagram to explain this schema in ShotGrid.
Using an Advanced Configuration, Asset Types will, by default, define the folder structure in toolkit.
Versions
In ShotGrid, when media is uploaded to the site, it generates a Version. A Version is the visual representation of an Artist's iteration on a Task , (usually also linked to a parent Asset). Once a Version is created, ShotGrid has numerous tools for review, approval, and feedback. A Version is a visual representation of the current status of a Task. Example, a Version could show the latest progress with a conceptual model.
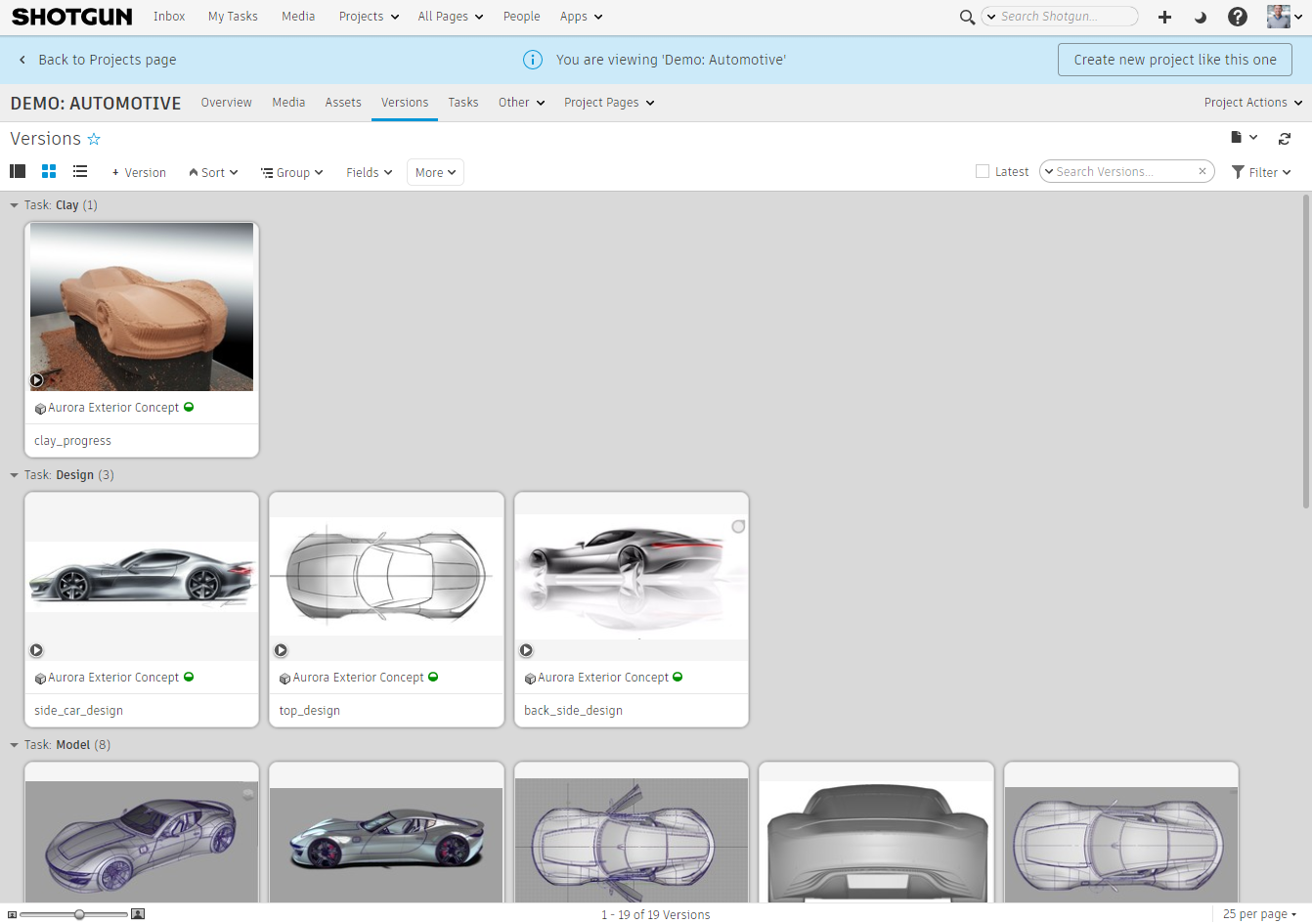
Its important to understand the differences between Published Files and Versions in SG. A ShotGrid "Version" is the visual representation of a file and available as media to review. A Published File stored in ShotGrid is a link to an actual source file that have been shared. We recommend having a 1:1 of Versions and Published Files meaning that anything you can review has an associated file.
Tasks
Tasks are the "things that need to be done" and allow for work to be assigned to users.
Tasks are created on an Asset to accomplish the main outcomes of the design studio.
Tasks can be easily applied to an Asset using a Task Template . We have created 1 Task templates in the automotive project to cover different milestones in the design process.
New templates can be built to the needs of a design studio, or tasks can be added to the existing template. An example of Tasks that could be added, (Packaging, Engineering, etc.)
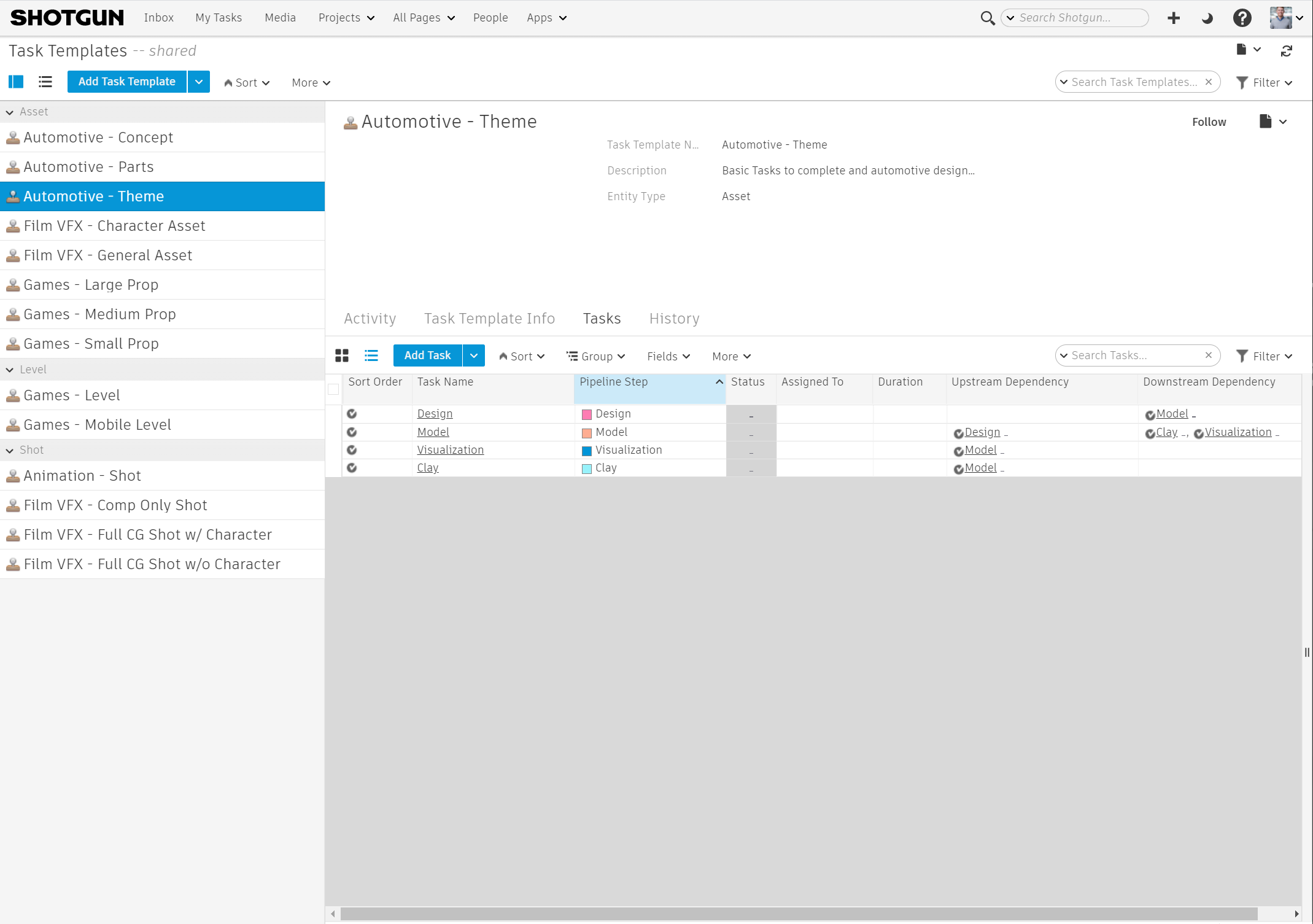
Other
The "Other" menu will show all the other Entities available for your project. This "Other" list can be hidden from users of certain permission groups so they only see whats listed on the Project Nav.
Pipeline Steps
A Pipeline Step is a set of Steps that define a workflow for making a thing (eg: Assets, Parts, etc.). You can think of Pipeline Steps as containers for Tasks, or as a parent Task. Because the workflows for building different types of things will naturally have different steps, ShotGrid allows you to define Pipelines per entity type. So for example, you can have a set of Pipeline Steps for Assets. You can create a set of Pipeline Steps that is very high-level, or very detailed, but the most common approach is to define the pipeline by the departments involved.
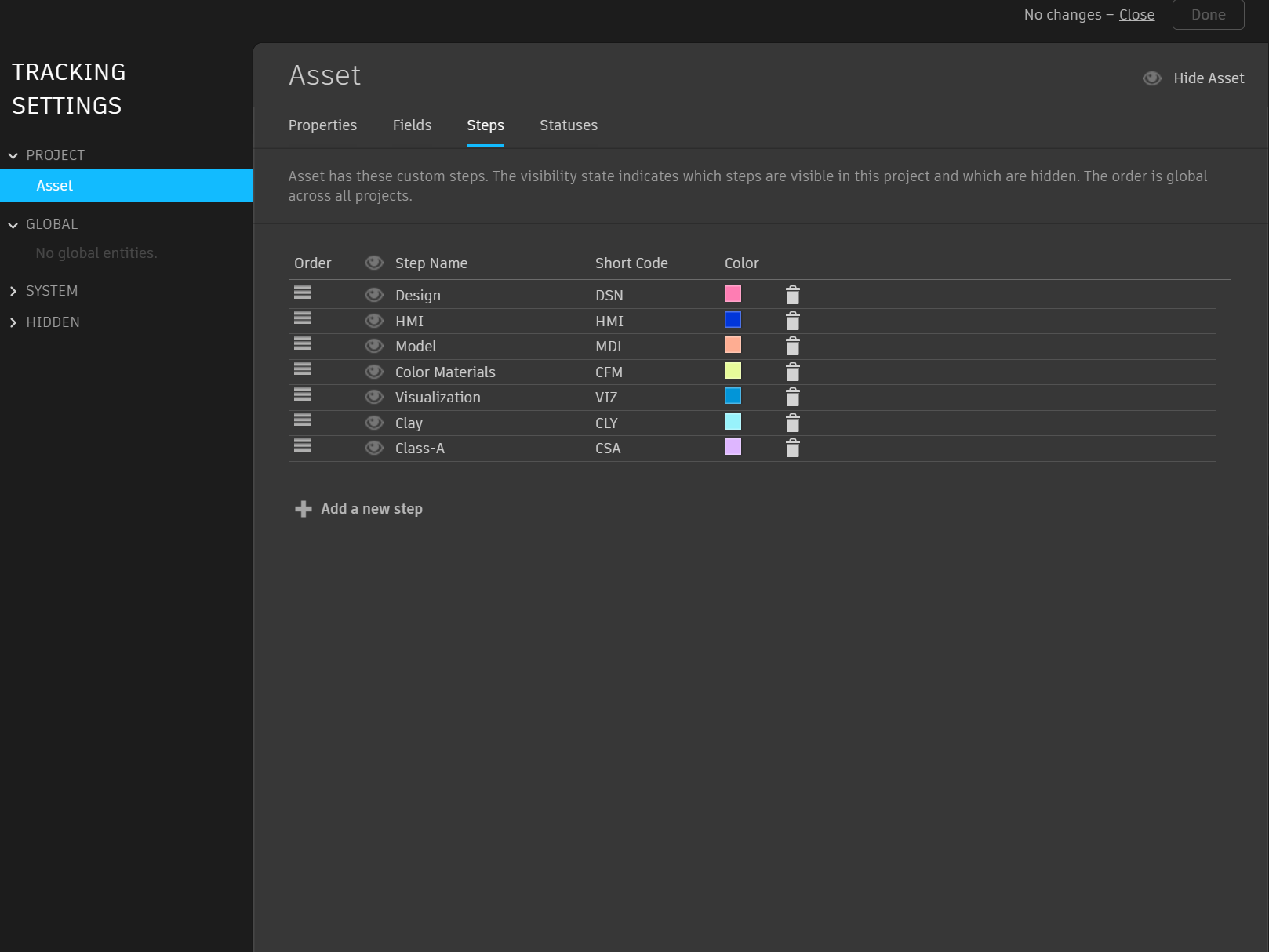
The current defined Pipeline Steps specified for Automotive are:
- Design
- Model
- Visualization
- Clay
- Class A
Permissions
ShotGrid provides advanced permissions to control who can see and do what throughout the system. Permissions are controlled by 'permission roles'; one person is assigned to one role.
Default roles that ship with ShotGrid are:
| Role | Description | Automotive User Example |
|---|---|---|
| Admin | Admins have complete control over all operations in ShotGrid (the only exceptions here include modifying things that are required by the system, such as deleting the Template Project). | IT or Systems admin responsible for managing ShotGrid. Many times, a senior technical leader maybe an admin as well. |
| Artist | Artists can only see Projects that they are specifically assigned to. Artists can update or edit:
|
Designers, Modellers, Visualization Artists. Users that are responsible for creating work should be an Artist |
| Manager | Managers share most functionality with Admins but have certain entities restricted by default. There are no conditional permissions present on the manager default group. | Design Leads, Project Leads or anyone who manages a team or schedule |
| Vendor | Vendors can only see Projects that they are specifically assigned to. Additionally, Vendors can only see:
|
Contractors or third party vendors that may physical work outside of the main studio. Many interior contractors would likely be an "Artist" |