Time Logs
 Contents
Contents
- Viewing Time Log totals for a Task or Ticket
- How Time Logs are meant to be used
- Create new Time Logs
- Editing Time Logs
- Automating Time Logs
Time Logs provide a clean and simple way to track time worked, and can be used very flexibly with Tasks and Tickets.
Viewing Time Log totals for a Task or Ticket
Anything that can be linked to a Time Log—such as a Task or Ticket—has a Time Logged field. This is a special summary field that adds up all the duration values for all the linked Time Logs. For example:

- This represents the duration of the Task. The duration reflects the number of days or hours from the Start Date to Due Date of the Task.
- Selecting [+] immediately brings up the new Time Log form, so you can log time right on the Task.
- This represents the total duration of all Time Logs linked to the Task. Selecting [i] brings up the Time Log focus window, allowing you to see all the Time Logs linked to the Task.
The duration numbers can appear in days or hours (depending on your site preferences for scheduling). The calculation used to convert smaller units of time (hours and minutes) into days is based on the Hours in a work day scheduling preference.
How Time Logs are meant to be used
Suppose you have a Task called Compositing. The Task itself might stretch over seven days from start to end, but the total work done on this Task might amount to something different than the end date minus the start date. For instance, maybe the work was done on three separate days by two different people, spread over nine days. Time Logs allow you to track this easily, without the mess of creating several additional duration fields on Tasks. Here’s how:
Set up the project schedule
A coordinator can set up the project schedule. The example below shows a few Tasks for a project, grouped by Task Name.
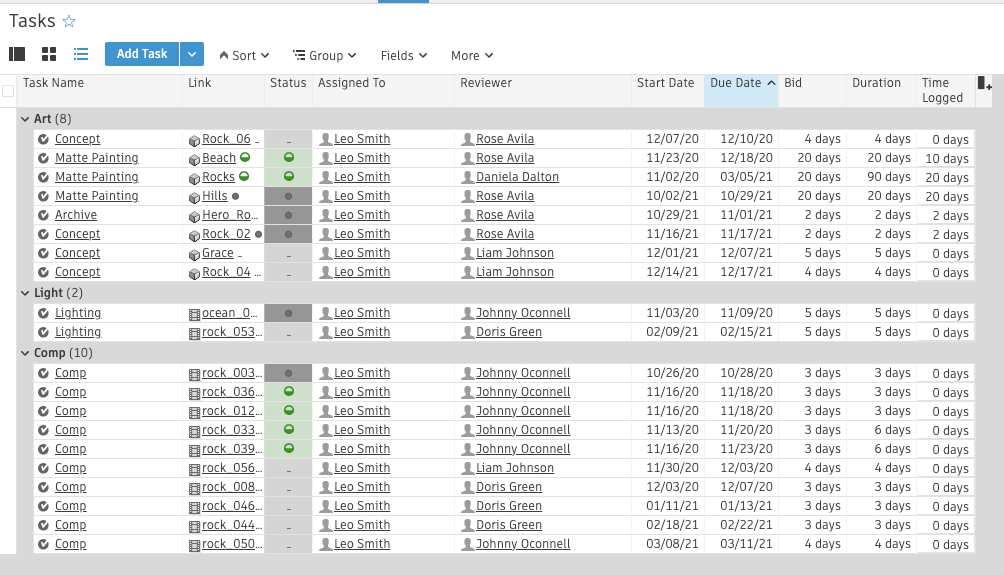
Work on assigned tasks
Artists working on their assigned tasks can easily log time right from their My Tasks page using the Time Logged field’s (+) button.

Create new Time Logs
There are two ways to log time: on the Task or Ticket, or on the Time Log page.
1. Create a Time Log on a Task or Ticket
From a Task or Ticket page, hover over the Time Logged Field and click on the (+) button to bring up the new Time Log form.

Then fill out the form.
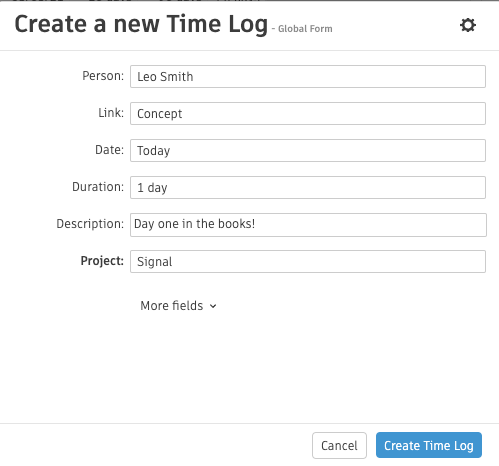
2. Create a Time Log on a Time Log page
On a Time Logs page, click on the (+) button in the header to bring up the new Time Log form.
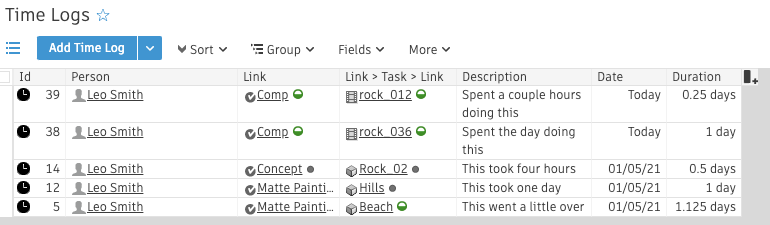
Time Log totals are updated as Time Logs are created. The Time Logged field that exists on all Tasks is automatically updated to reflect the current total of time logged as Time Logs are created, edited, or deleted.

See all Time Logs for any given Task
If you’d like to take a closer look at why the Time Logged totals are adding up the way they do, just click on the Time Logged field’s (i) button. This will open the focus window. Once the focus window is open, you can create a new Time Log form by clicking on the (+) button in the header.
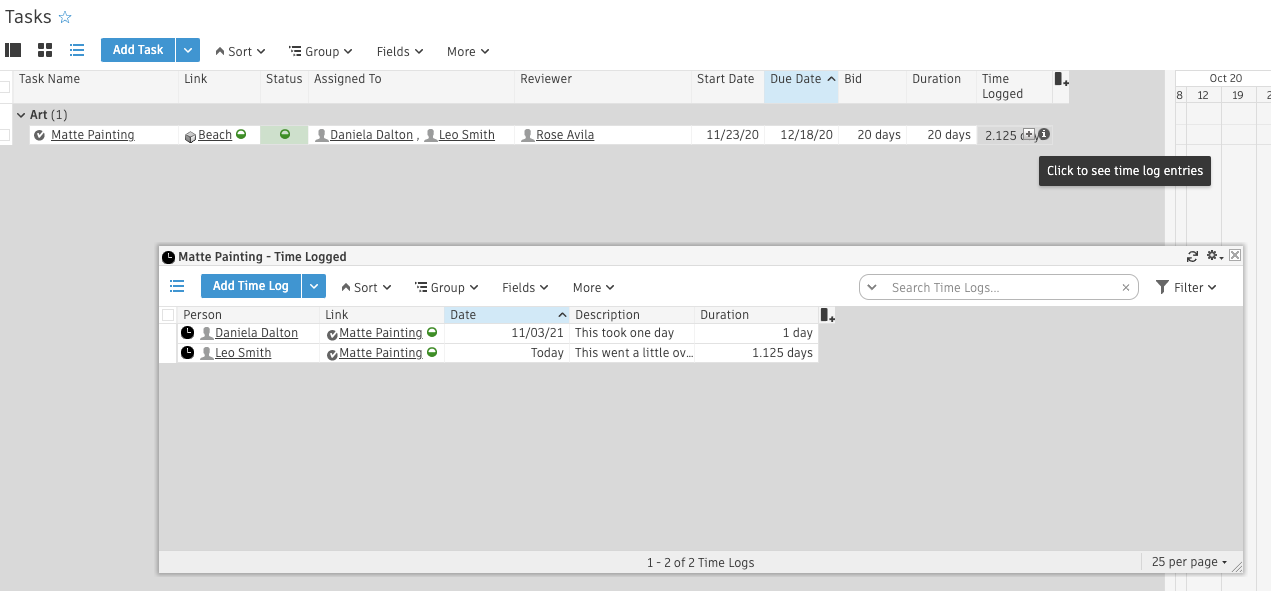
Editing Time Logs
There are two ways to edit time logs: individually, or multiple. This process is the same as editing any other entity type in Flow Production Tracking. There are also a few Time Log specific permissions that Artist users should be aware of, described below:
Time Log permissions for Artists
- Artists can never delete any Time Logs
- Artists can never edit any Time Logs that don’t belong to them (where the Person field is set to some other user)
- Artists can never edit the Person field of any Time Log
- Artists can edit the Date, Description, Link, and Project fields for all Time Logs that belong to them (where the Person field is set to them)
Automating Time Logs
While the above explanation shows how you can manually input Time Logs into Flow Production Tracking, it is common practice in some studios to have Time Logs automatically recorded based on certain criteria. Due to the vastly different ways in which studios prefer to log time, Flow Production Tracking doesn’t have any automated time log system out of the box, but the below sections outline some third party services that could be leveraged to work with Flow Production Tracking’s Time Logs.
Third party tracking apps
You are free to use any of these apps, but Flow Production Tracking does not have any scripts ready to integrate with these services.
- Rescue Time (https://www.rescuetime.com): A popular time tracking solution with a developers API at https://www.rescuetime.com/developers for integrating into other applications.
- Toggl (https://toggl.com): Another popular time tracking solution with various third party APIs, at https://github.com/toggl/toggl_api_docs.
- Selfspy (https://github.com/gurgeh/selfspy): Selfspy is a daemon that continuously monitors and stores what you are doing on your computer.