Crew Planning (beta)
The Crew Planning app is still in beta, and we do not currently have a timeline for bringing this app out of beta. To enable this app, go to the “Manage Apps” page:
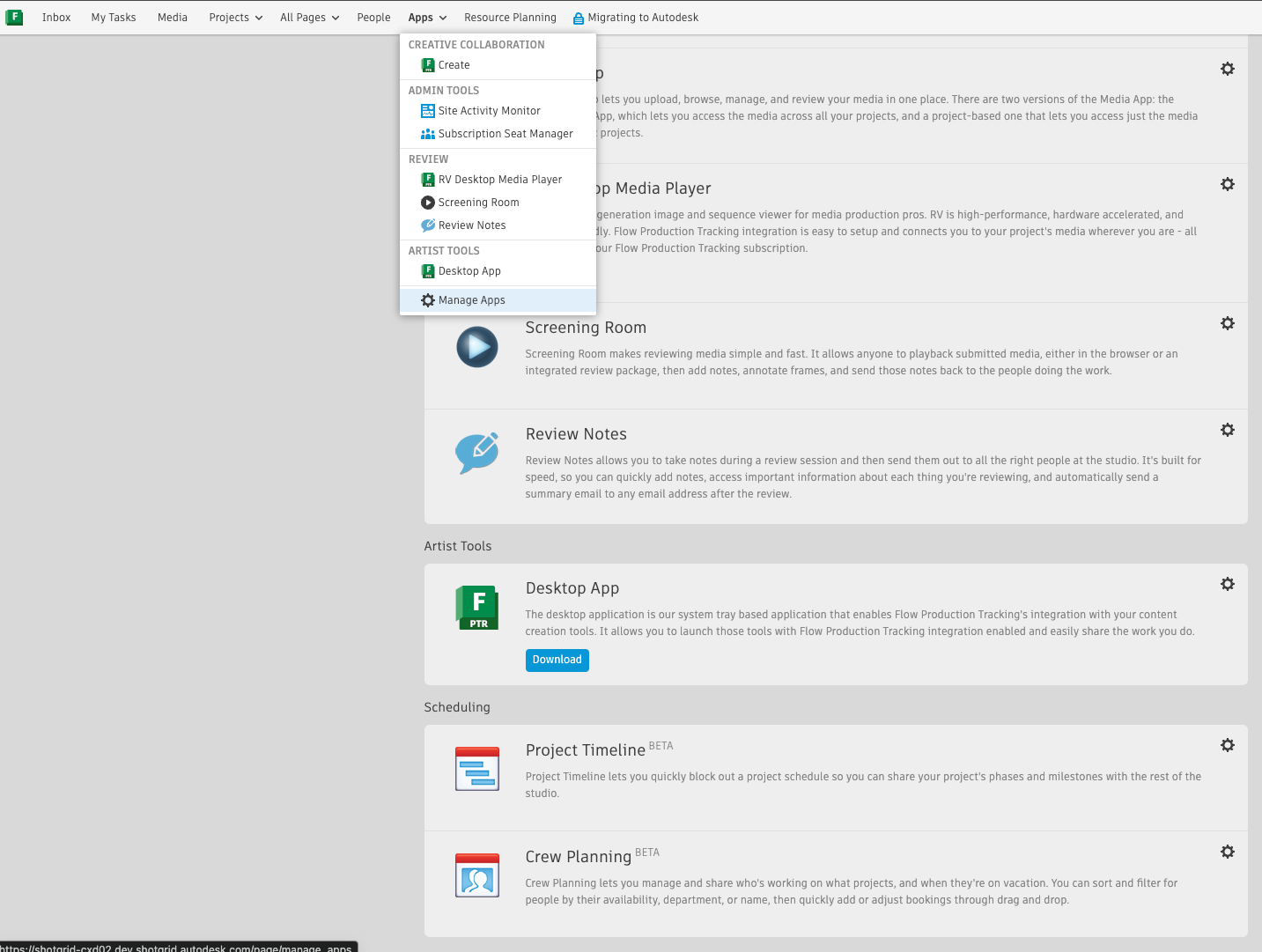
 Contents
Contents
- What is the Crew Planning app?
- Enabling the app
- How to use the app
- How to make new Bookings
- How to track vacations
- How to adjust existing Bookings
- How to sort, search, and find out who's free
- Importing and exporting
- How to add People and use Departments
- Navigation
- How to add the Crew Planning app to the project navigation bar
- Admin and display options, API Access
What is the Crew Planning app?
The Crew Planning app is designed to answer one of the most common questions we hear: How do I find out who's got a gap in their schedule?
The app lets you visualize which projects each person is working on, when they run out of work, and who's on vacation. Watch this higher level dive into managing our crew with new hires, existing crew, the Projects they will be working on, and when they have vacations from our Producer Series:
Enabling the app
You can turn on or off the Crew Planning App using the Admin Apps option, in the Apps menu.
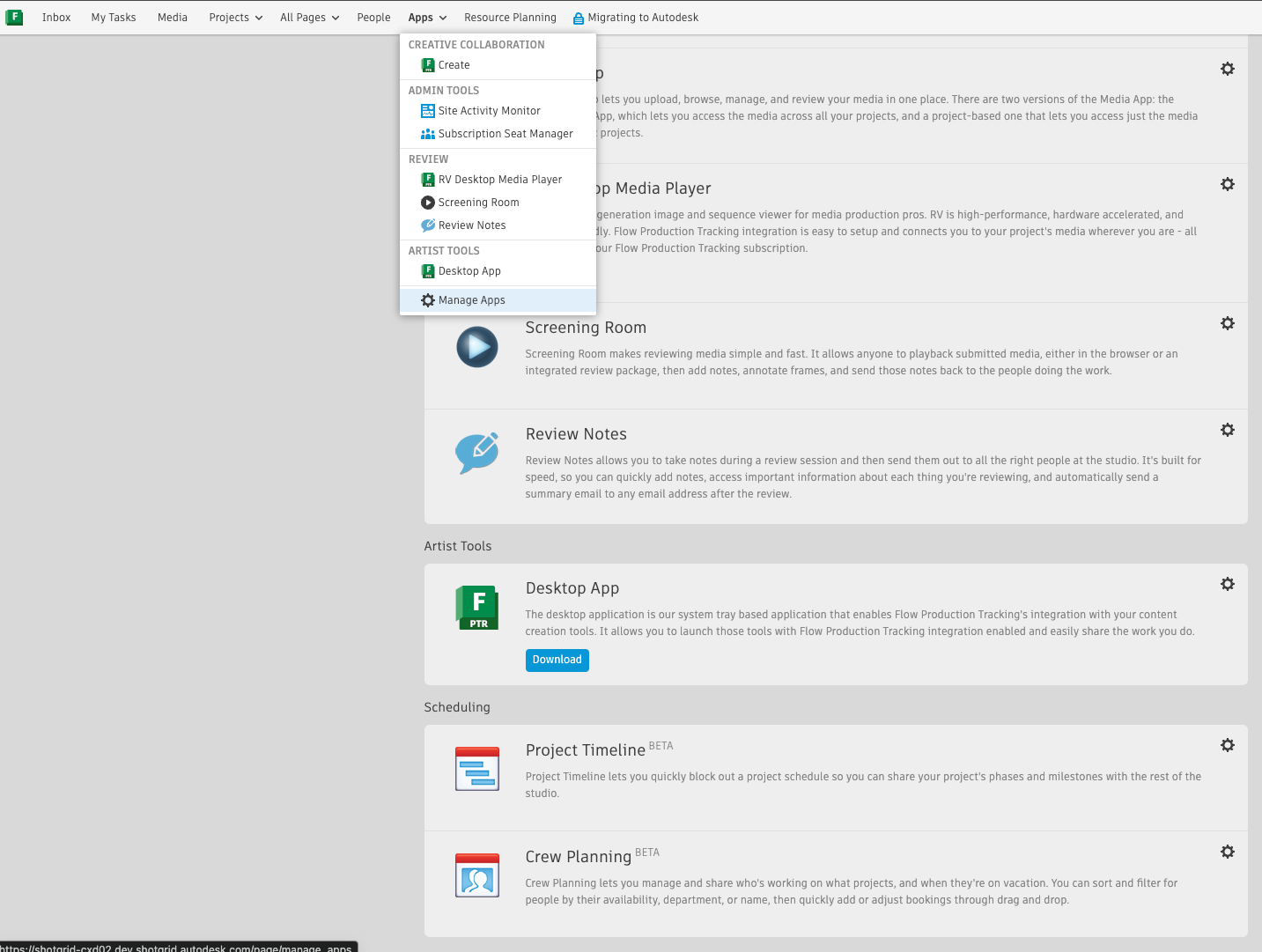
How to use the app
The app allows you to sort by by different things, including availability so that you can see who's available to take more work for a given time period. You can use search to narrow results to just one project or just one team, and to quickly create or adjust bookings.
Select a date range, and see how people are allocated:
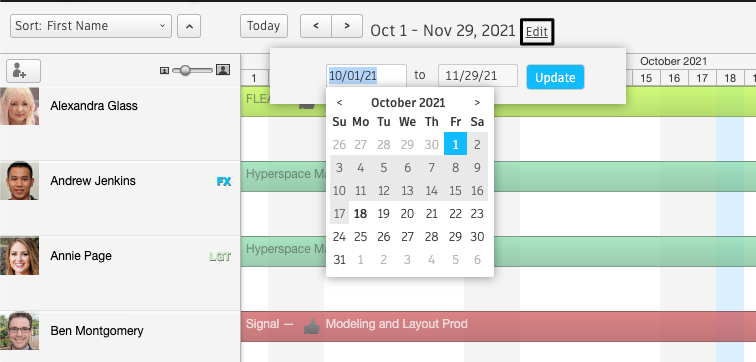
The project bookings in the app won't affect your schedule, so Tasks won't move or disappear if you move a project booking; it just gives you a high-level view of your resource allocations.
How to make new Bookings
Simply click and drag the duration of the Booking on the timeline to define a new Booking. Alternatively, you can double-click on the timeline and enter the dates manually.
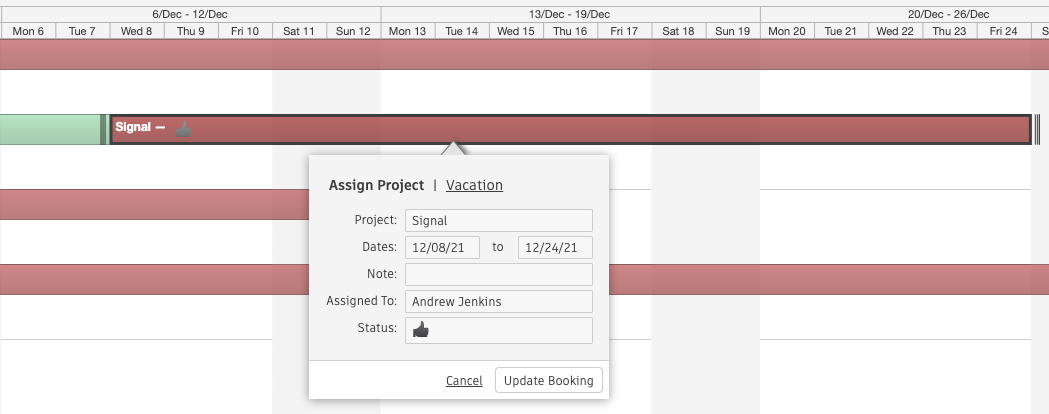
You can also select a group of people and right-click to add multiple bookings at once.
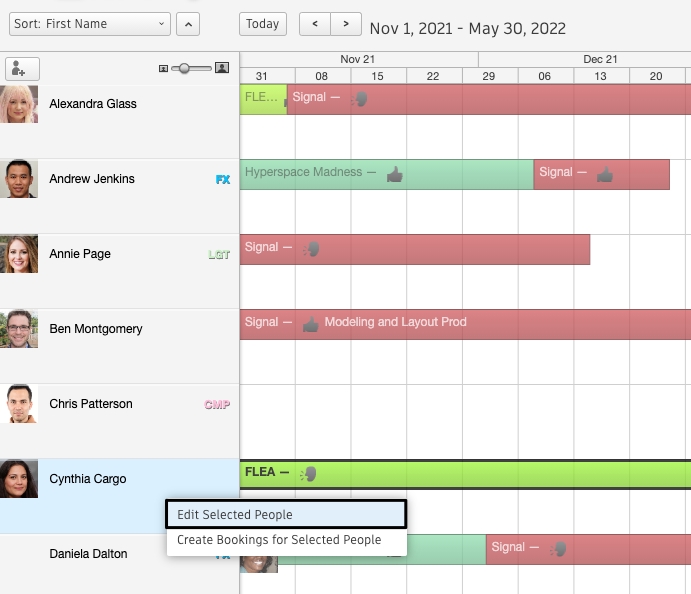
Note that making a new Booking automatically assigns that person to the Project and removing their Booking will remove them from a Project.
How to track vacations
Tracking vacations is easy—simply add a new booking, and then select the Vacation link at the top of the booking dialogue.
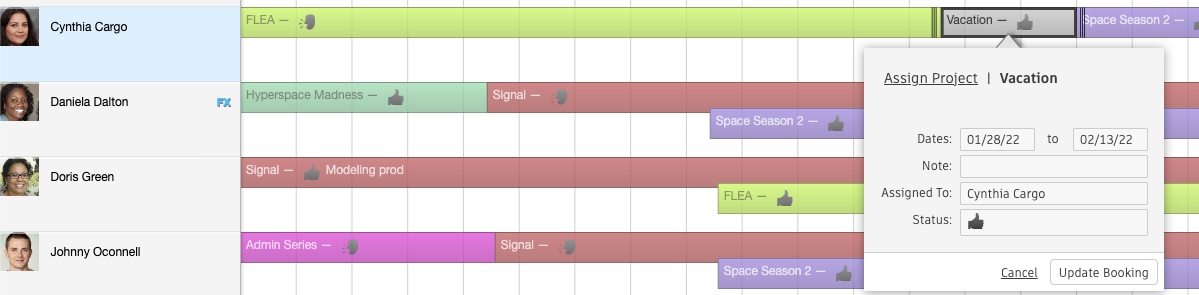
How to adjust existing Bookings
We've focused on making it lightning-fast to work with bookings.
Click and drag:
You can click and drag a booking side-to-side to adjust the dates, and use the grab handles to extend or shrink the duration of a booking. You can even drag a booking to another person, to quickly reassign it.
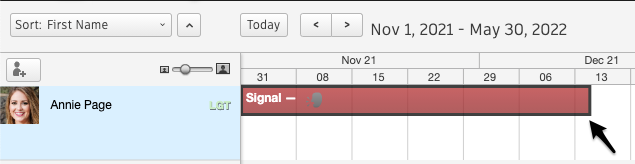
Double-click:
You can double-click on any booking to edit the booking's details.
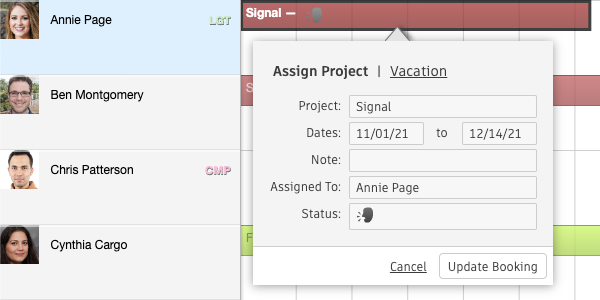
Multi-edit:
Selecting one or more people in the left-hand column allows you to drag a collection of bookings to adjust their start and end dates, all at the same time.

How to sort, search, and find out who's free
Sorting
We have a simplified sort menu, to allow you to quickly sort your bookings. The arrow next to the menu will toggle between ascending and descending sorts. The advanced sort is still there, tucked away in the Advanced and All Fields submenus.
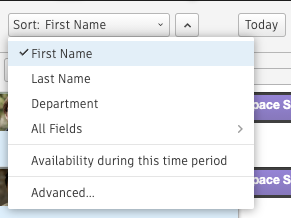
There's also a special sort function built into the Crew Planning app that lets you search by availability. Sorting by availability means that anyone with gaps in their schedule for that time period will go to the top of the list, making it easy to find people who can take on more work.
Text Filtering
You can simply type in the search box to narrow the results to anything that matches:
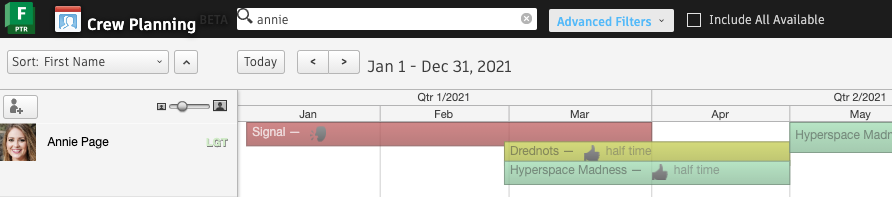
Advanced Filtering
Advanced filters let you filter your People by People or Booking fields. Filtering by Bookings returns the list of People that have matching Bookings in the current time period. For example,to find anyone with Bookings on Big Buck Bunny, filter like this:
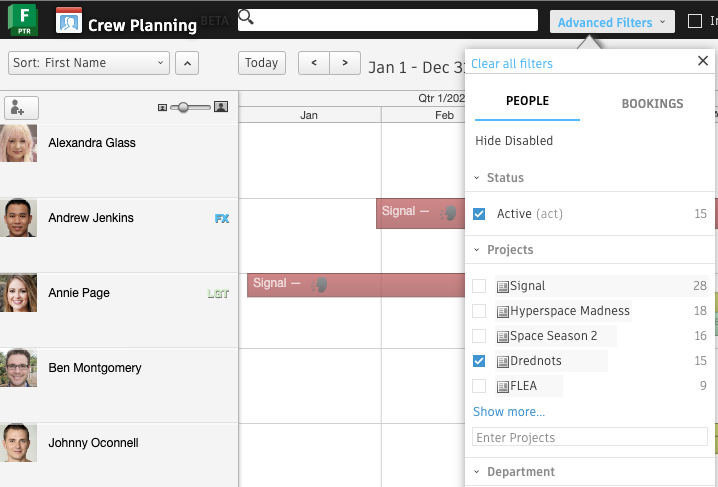
You can clear any Advanced Filters by right-clicking on the menu and choosing "Clear All Filters."
Importing and exporting
Under the gear menu, on the right-hand side of screen, you'll find Flow Production Tracking's usual Import and Export options. Check out our docs on importing and exporting for more information.
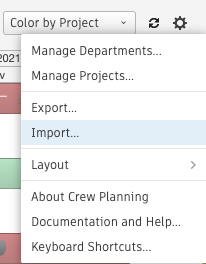
How to add People and use Departments
You can add new accounts directly from the Crew Planning App:
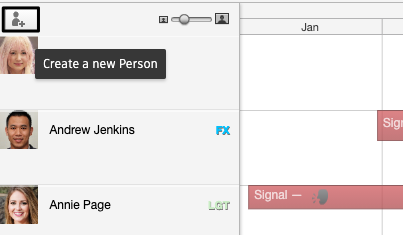
For each person, you can double click on their name to bring up a detail pane, showing some information about that person. You can configure which fields are visible in this pop-up:
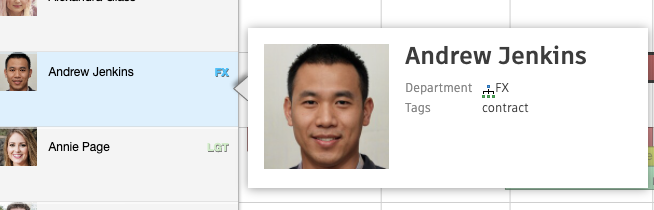
You can add new fields from the People page.
Departments
Each person can be assigned to a department. Departments are Global. This is useful for searching for specific teams, and for color-coding the project booking bars to make it easier to visualize resource allocations. You can set a person's department in the detail pop-up, or on the People page.
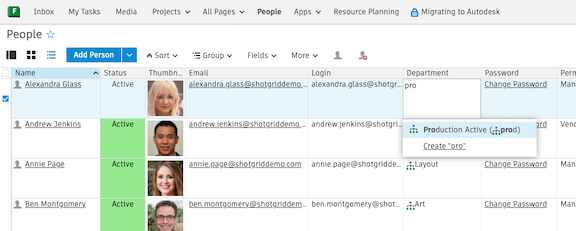
You can select which color to use for Departments by selecting the "Manage Department..." option from the gear menu, to the right of the Color menu.
Navigation
We designed the navigation to help you jump to the date range you want to schedule quickly. Just like a calendar, you have options to view by week, month, 6 months, or year. Clicking one of these options will scale the timeline and fill the entire screen. You can use arrows to move backward or forward in time to access information that may be offscreen.

You can also view the timeline by a custom date range by clicking Custom.
If you're sorted by "Availability," we won't reorder your Projects when moving between date ranges in case you're just trying to get more information on the page. If you want to re-sort your Projects, go to the Sort menu and choose "Scheduled during this time period."
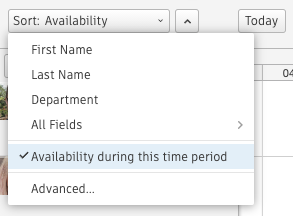
You can also extend or shrink the row height for your People if you want to get a birds-eye view of all the people at the studio or just focus on one.
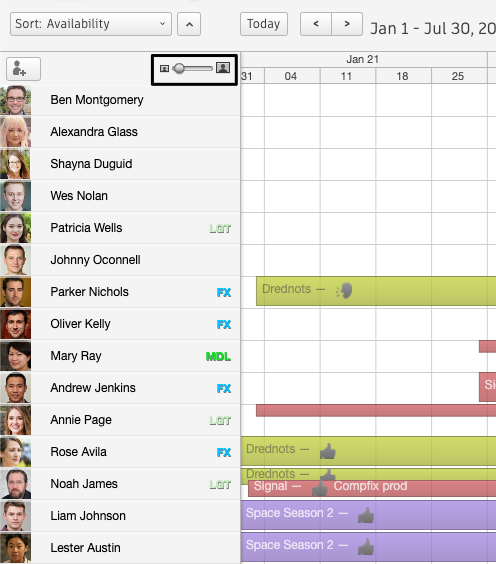
How to add the Crew Planning app to the project navigation bar
If you'd like your team to see who's working on the project you can add a Crew Planning view into the Project Navigation bar.
Choose Configure from the Nav menu, on the right-hand side of the Project Navigation Bar:
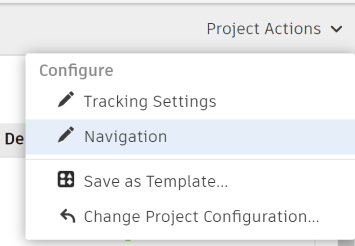
This will take you to Configure Mode and let you drag new landing pages into the Project Navigation Bar. Just drag the Crew Planning App into the bar and you'll share booking information with the whole team.
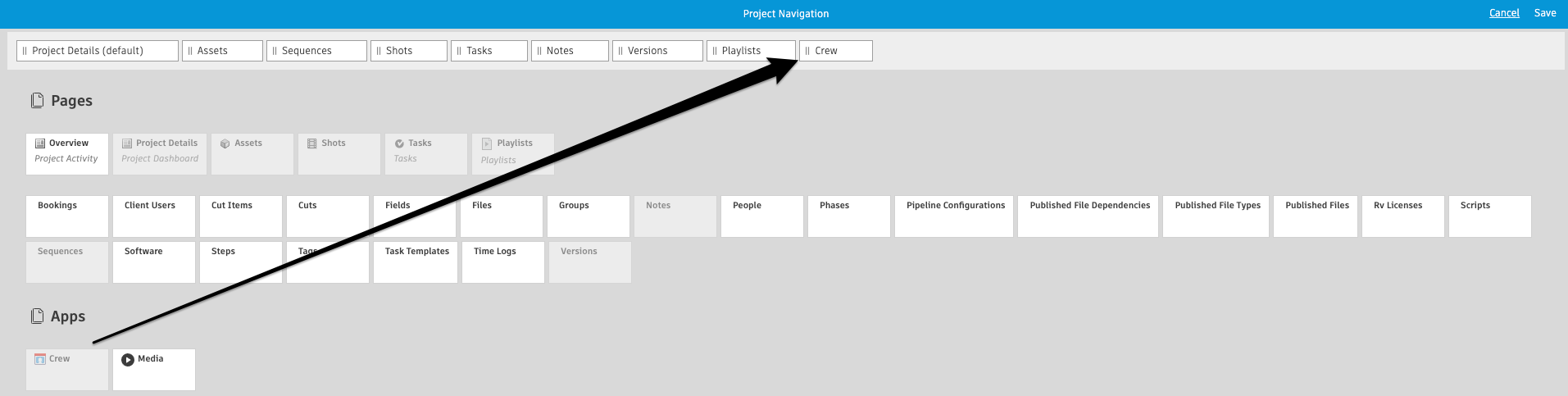
Admin and display options, API Access
You can choose to color-code bookings in different ways using the Color menu, to help make it easier to find what you're looking for.
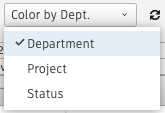
You can select colors for Departments and Projects by selecting the "Manage..." options from the gear menu, to the right of the Color menu.
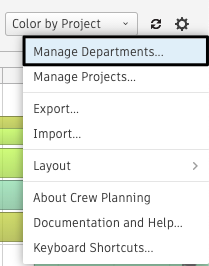
The individual crew-to-project bookings are stored in the Booking entity. You can make list pages showing Booking records to add fields or quickly look through lists of information. You can also access the Booking records via the API.