Project Timeline (beta)
The Project Timeline app is still in beta, and we do not currently have a timeline for bringing this app out of beta. To enable this app, go to the “Manage Apps” page:
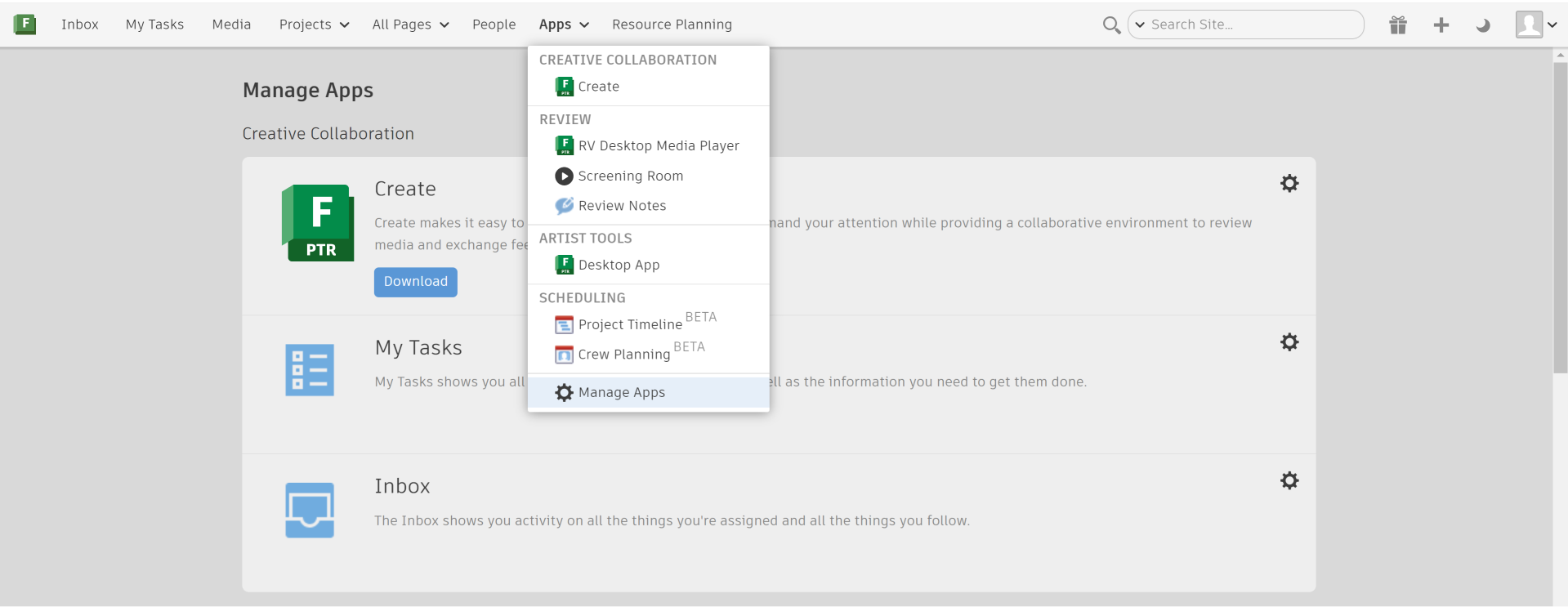
 Contents
Contents
- What is the Project Timeline app?
- Enabling the app
- How to make new Phases and Milestones
- How to adjust existing Phases and Milestones
- How to sort, filter, and find out what's scheduled
- Importing and exporting
- How to add Projects
- Project Start, End, and Duration
- Navigation
- Admin and display options
- API access
What is the Project Timeline app?
The Project Timeline app lets you create high level scheduling for different Phases and Milestones of a Project, which can then be seen by others on the project in various contexts, or in comparison with the other projects running through the studio.
With Project Timeline, you can see how much work is happening at the studio on a given date, where you're the most busy or free, and when your Projects start and end. Watch the video tour to learn more:
Enabling the app
You can turn on or off the Crew Planning App using the Manage Apps option in the Apps menu.
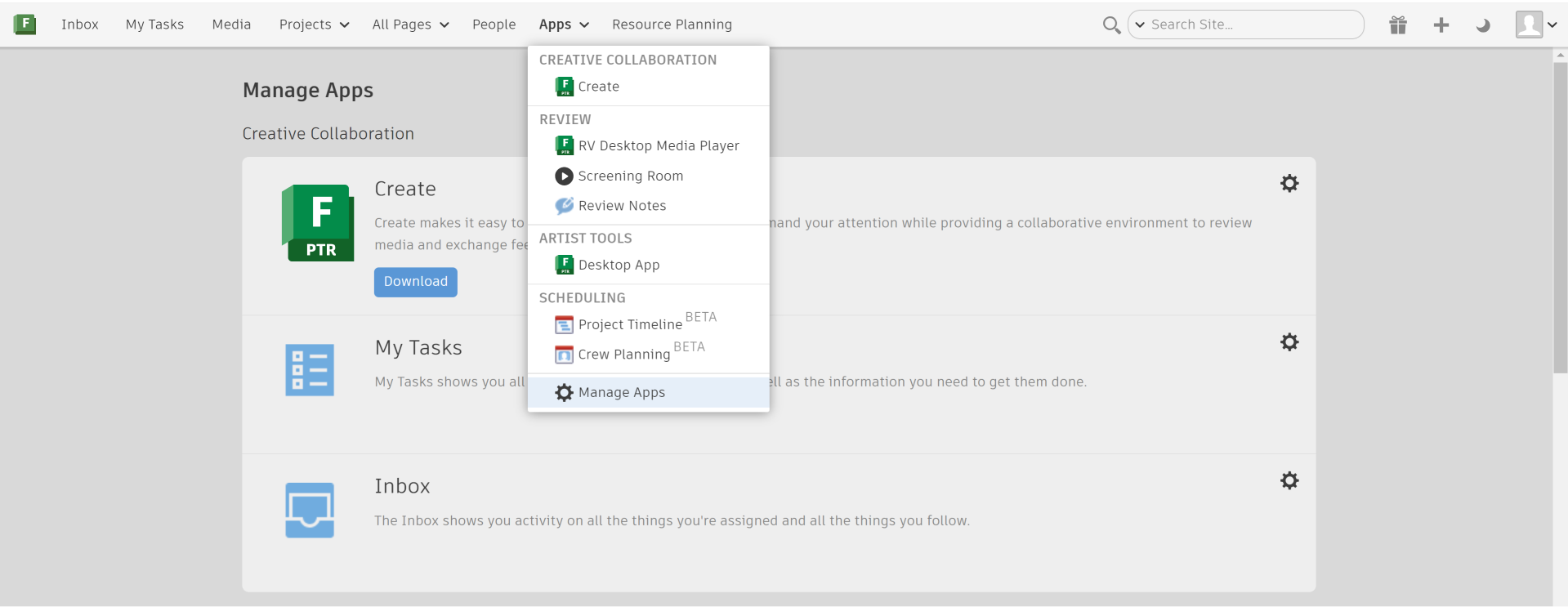
How to make new Phases and Milestones
Creating Phases and Milestones is simple.
- Click-drag in an empty space to define a new Phase with dates.
- Double-click to create a single day Milestone.
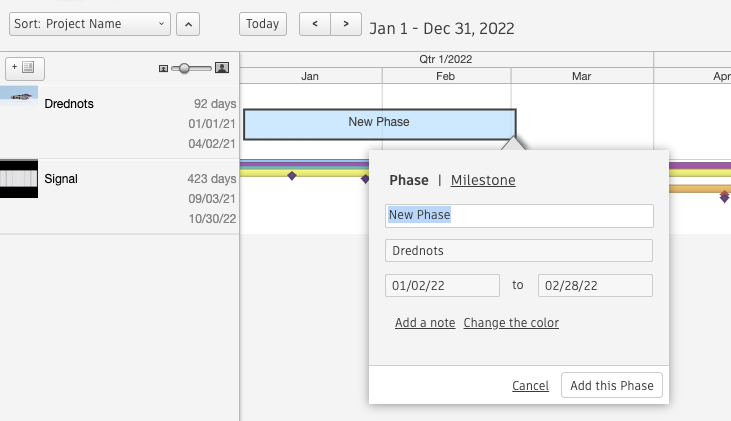
You can also select a group of Projects and right-click to add multiple Phases or Milestones at once.
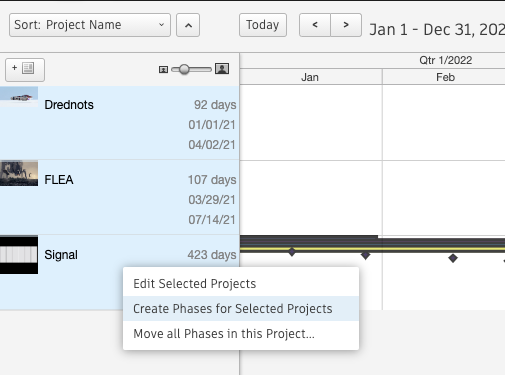
How to adjust existing Phases and Milestones
There are four ways to work with Projects, Phases, and Milestones.
- Click and drag
You can click and drag a Phase or Milestone side to side to adjust the dates, and use the grab handles to extend or shrink the duration of a Phase.
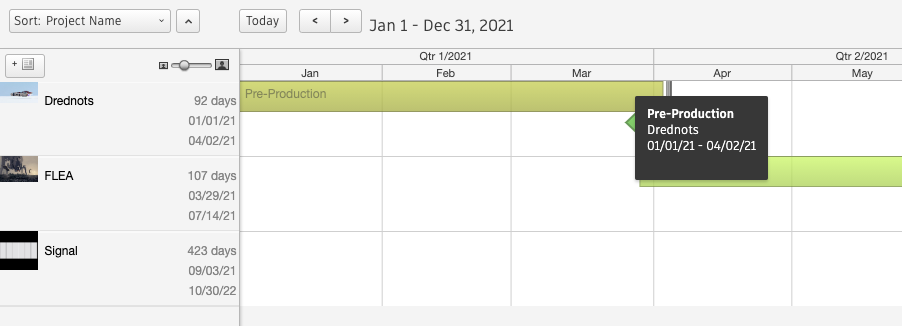
- Double-click
You can double-click on any Phase to edit the Phase's details.
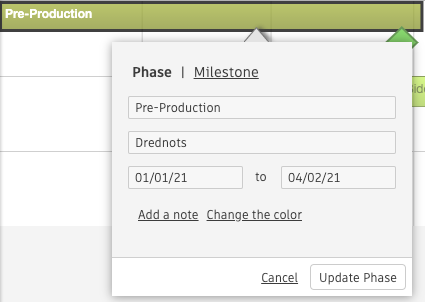
- Multi-edit
Selecting one or more Projects in the left-hand column allows you to drag a collection of Phases to adjust their start and end dates, all at the same time.
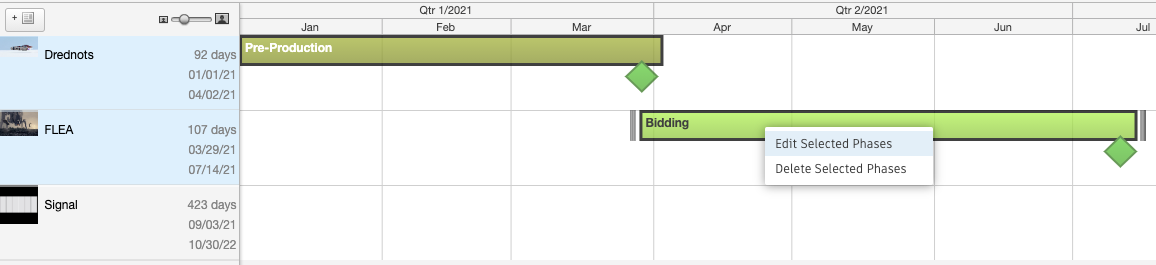
- Move all
Right-clicking any Project and selecting "Move all Phases in this Project..." gives you the option to move all Phases by a given number of days. This helps you move an entire Project at once.
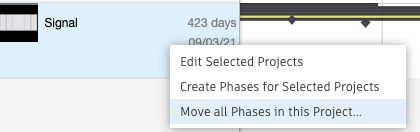
How to sort, filter, and find out what's scheduled
Sorting
A simplified sort menu allows you to quickly sort your Projects. The arrow next to the menu will toggle between ascending and descending sorts. You can access the advanced sort at the bottom of the sort menu.
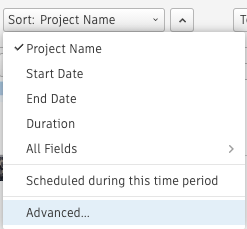
There's also a special sort function built into the Project Timeline app that lets you search by what's scheduled in the current time period. Sorting by "Scheduled" means that any Project that has Phases or Milestones will move to the top of the list, making it easy to focus on the Projects with work happening during the dates you have displayed.
Text filtering
You can simply type in the search box to narrow the results to anything that matches:
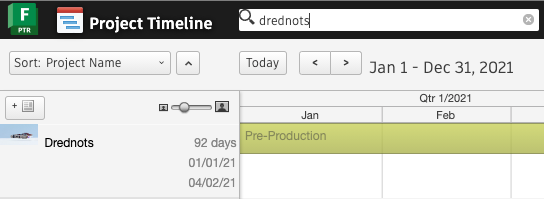
Advanced filtering
Advanced filters let you filter your Projects by Project fields or Phase fields. Filtering by Phases returns the list of Projects that have matching Phases in the current time period. For example, you can filter for all Projects that are "Bidding" like this:
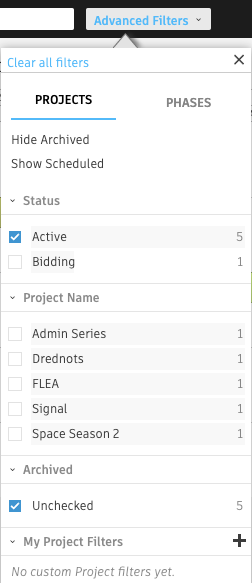
You can clear any advanced filters by right-clicking on the menu and choosing “Clear All Filters.”
Importing and exporting
Under the gear menu, on the right-hand side of screen, you'll find Flow Production Tracking's usual Import and Export options.
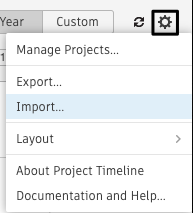
How to add Projects
You can add new Projects directly from the Project Timeline app:
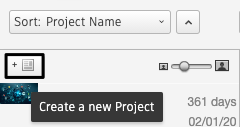
You can double click on the name of each Project to bring up a detail pane, showing some information about that Project. You can also choose the Project color to use the default color for your Phases and Milestones.
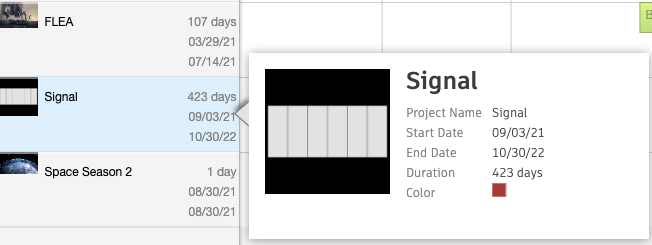
Project Start, End, and Duration
Each Project shows a summary of its Start, End, and Duration. These fields are calculated based on the Phases and Milestones you create on the Project. The Project starts when the first Phase or Milestone starts and ends when the last Phase or Milestone ends. The duration is the number of calendar (not working) days in between those dates. These fields are read only and can be used for filtering and sorting your Projects anywhere in Flow Production Tracking.

Navigation
You can use the navigation to quickly jump to the date range you want to schedule. Just like a calendar, you have options to view by week, month, 6 months, or year. Clicking one of these options will scale the timeline and fill the entire screen. You can use arrows to move backward or forward in time to access information that may be offscreen.

You can also view the timeline by a custom date range by clicking Custom.
If your Projects are sorted by “Scheduled,” then they will not be reordered when moving between date ranges. This is in case you are just trying to get more information on the page. If you want to re-sort your Projects, choose “Scheduled during this time period” under the Sort menu.
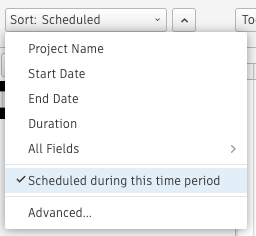
You can also extend or shrink the row height for your Projects if you want to get a bird’s-eye-view of all the projects at the studio or focus on only one.

Admin and display options
By default, each Phase and Milestone gets the same color as its Project. You can override this by changing the color on a Phase manually:
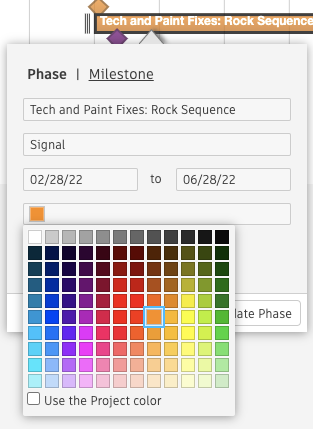
API access
The individual phases and milestones are stored in the Phase entity. You can create list pages showing Phase records in order to add fields or quickly look through lists of information.
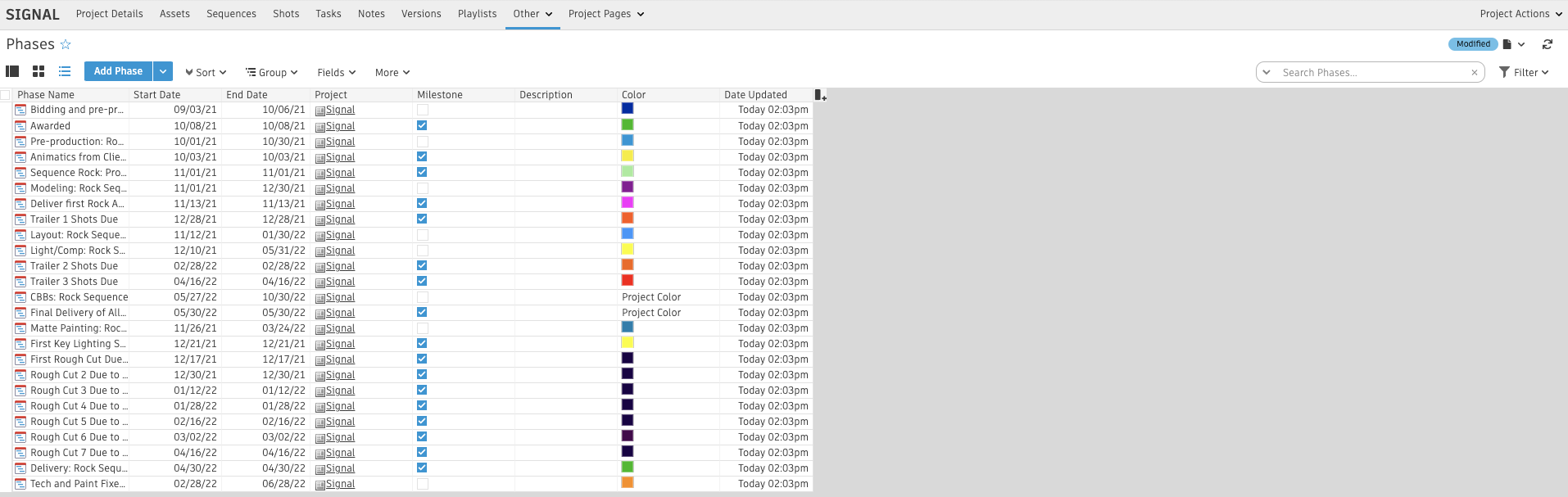
You can also access the Phase records via the API.
Milestones are distinguished from other Phases by having their "Milestone" field set to "true," which will also constrain the Start Date and End Date to be the same.